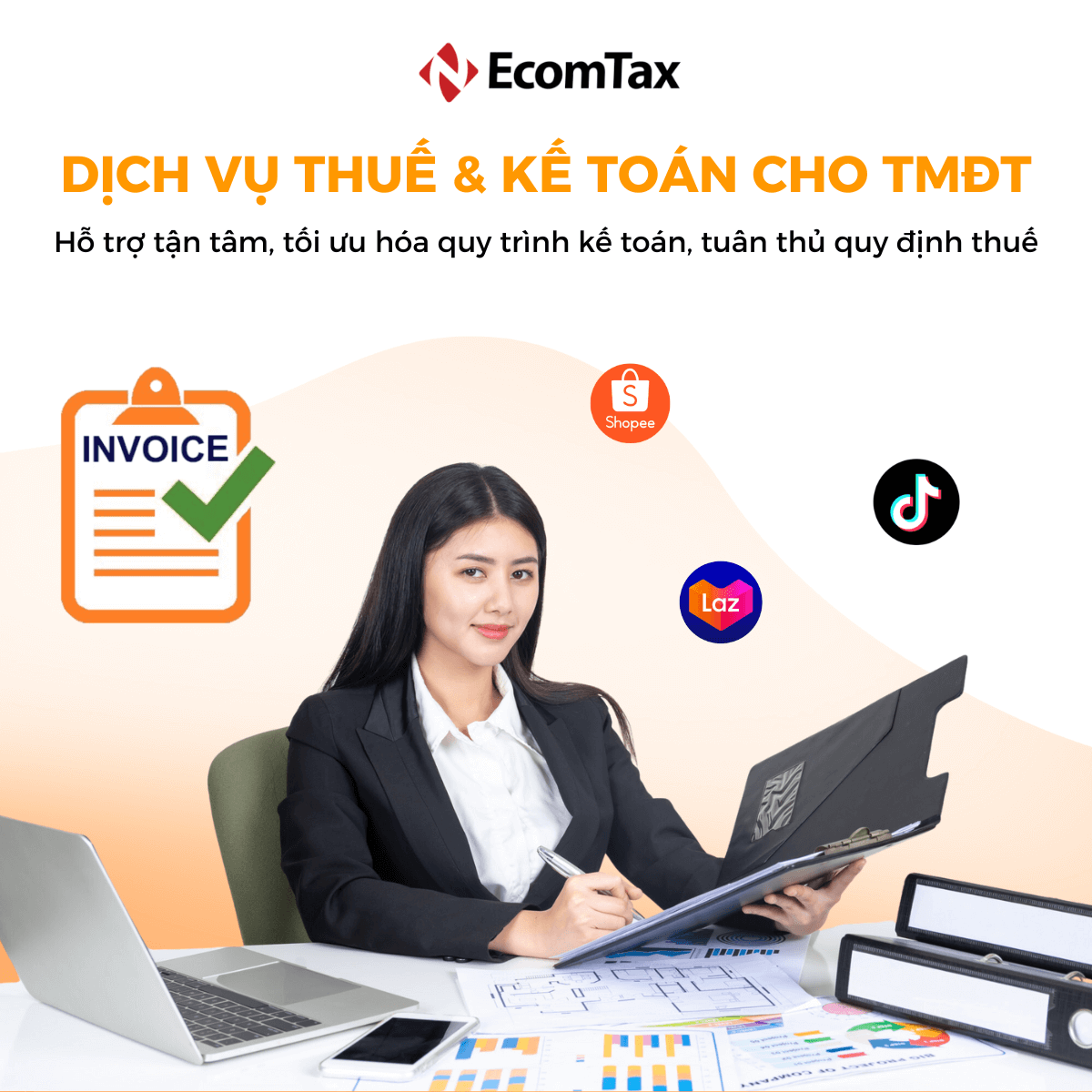Cách tự lập giấy nộp tiền trên ứng dụng eTax Mobile
Hướng dẫn chi tiết cách tự lập giấy nộp tiền trên ứng dụng eTax Mobile
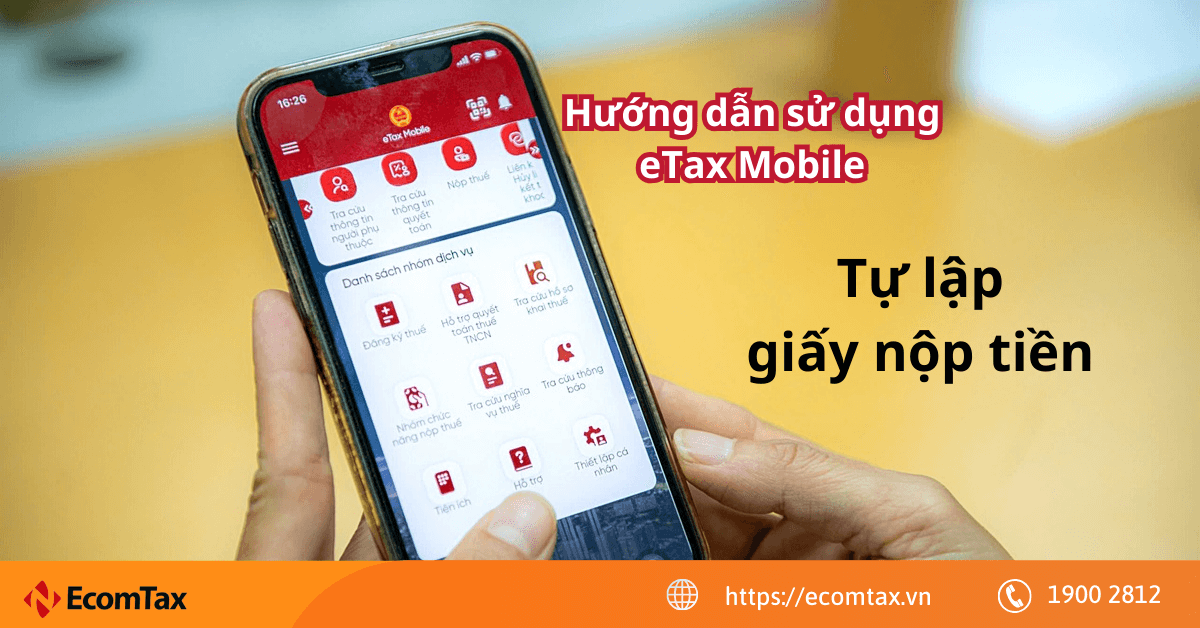
Bước 1
Trường hợp Tự nộp
NNT đăng nhập vào hệ thống thành công, tại Danh sách nhóm dịch vụ, chọn Nhóm chức năng nộp thuế -> Tự lập giấy nộp tiền. Hệ thống hiển thị màn hình Tự lập giấy nộp tiền, mặc định tab Tự nộp, cho chọn lại tab Nộp thay:
- Thông tin người phải nộp thuế:
+ Mã số thuế: Hiển thị mặc định mã số thuế đăng nhập, không cho sửa.
+ Người nộp thuế: Hiển thị mặc định tên người nộp thuế, không cho sửa.
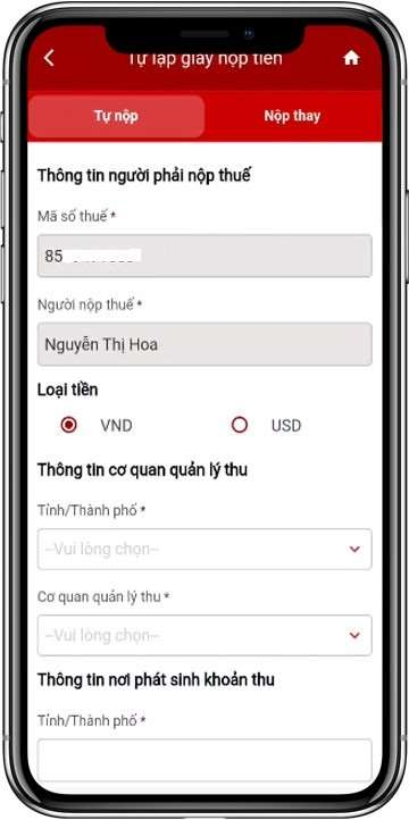
- Loại tiền: Mặc định chọn VND, không cho chọn lại.
- Thông tin cơ quan quản lý thu:
+ Tỉnh/Thành phố: Hiển thị mặc định –Vui lòng chọn---, cho chọn trong danh mục, bắt buộc chọn.
+ Cơ quan quản lý thu: Hiển thị mặc định --Vui lòng chọn--, cho chọn trong danh mục, bắt buộc chọn.
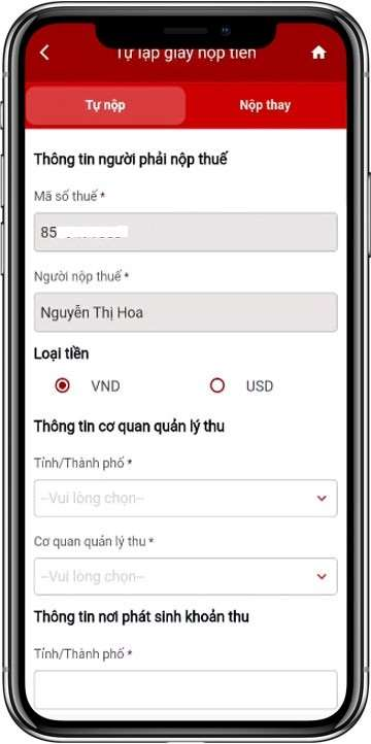
- Thông tin nơi phát sinh khoản thu:
+ Tỉnh/Thành phố: Hiển thị mặc định theo tỉnh/thành phố đã chọn tại mục Thông tin cơ quan quản lý thu, không cho sửa.
+ Quận/Huyện:
▪ Trường hợp NNT chọn Cơ quan quản lý thu là Cục thuế doanh nghiệp lớn: Khóa không cho chọn.
▪ Trường hợp NNT chọn Cơ quan quản lý thu cấp cục thuế, chi cục thuế: Hiển thị mặc định --Vui lòng chọn--, cho chọn trong danh mục, không bắt buộc.
▪ Trường hợp NNT chọn Cơ quan quản lý thu cấp chi cục thuế: Hiển thị mặc định theo chi cục thuế đã chọn, không cho sửa. + Phường/Xã:
▪ Trường hợp NNT chọn Cơ quan quản lý thu là Cục thuế doanh nghiệp lớn: Khóa không cho chọn.
▪ Trường hợp NNT chọn nộp các khoản thuế đất phi nông nghiệp gồm: 1601, 1602, 1603, 1649, bắt buộc chọn Phường/Xã.
▪ Trường hợp NNT chọn Cơ quan quản lý thu cấp cục thuế, chi cục thuế: Hiển thị mặc định --Vui lòng chọn--, cho chọn trong danh mục ứng với Quận/Huyện đã chọn, không bắt buộc.
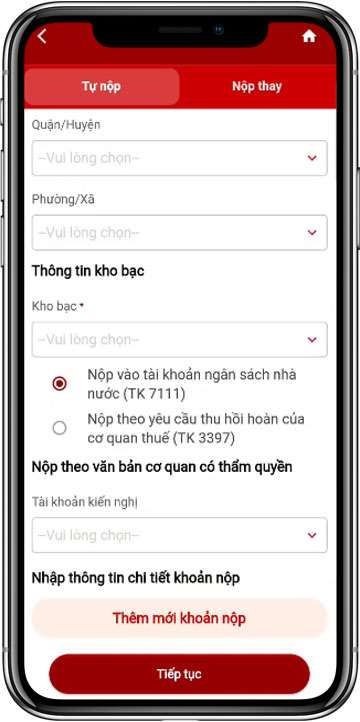
- Thông tin kho bạc:
+ Trường hợp NNT chọn Cơ quan quản lý thu là Cục thuế doanh nghiệp lớn: Hiển thị mặc định là VP KBNN tỉnh, không cho sửa.
+ Trường hợp NNT chọn Cơ quan quản lý thu cấp cục, chi cục thuế: Hiển thị mặc định theo Cơ quan quản lý thu đã chọn, cho phép chọn lại.
▪ Tích mặc định vào Nộp vào tài khoản ngân sách nhà nước (TK 7111), cho phép tích lại
vào Nộp theo yêu cầu thu hồi hoàn của cơ quan thuế (TK 3397).
- Nộp theo văn bản cơ quan có thẩm quyền: Hiển thị mặc định --Vui lòng chọn--, cho chọn trong danh mục, không bắt buộc.
- Nhập thông tin chi tiết khoản nộp: Bắt buộc NNT phải thêm mới khoản nộp.
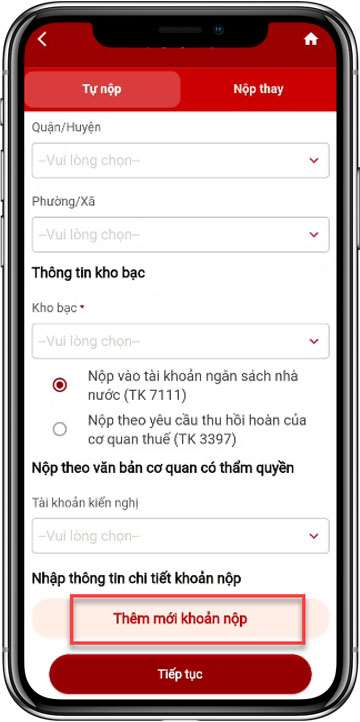
Bước 2
NNT chọn Thêm mới khoản nộp, hiển thị màn hình Thêm mới khoản nộp và nhập các thông tin sau:
- Tờ khai/Quyết định/Thông báo: Hiển thị mặc định --Vui lòng chọn--, bắt buộc chọn 1 trong 3 giá trị gồm: Tờ khai, Quyết định/Thông báo, Khác.
- Chọn mẫu tờ khai:
+ Trường hợp NNT chọn loại Tờ khai: Hiển thị mặc định --Vui lòng chọn--, bắt buộc chọn trong danh sách tờ khai.
+ Trường hợp NNT chọn loại Quyết định/Thông báo hoặc Khác: Khóa không cho chọn.
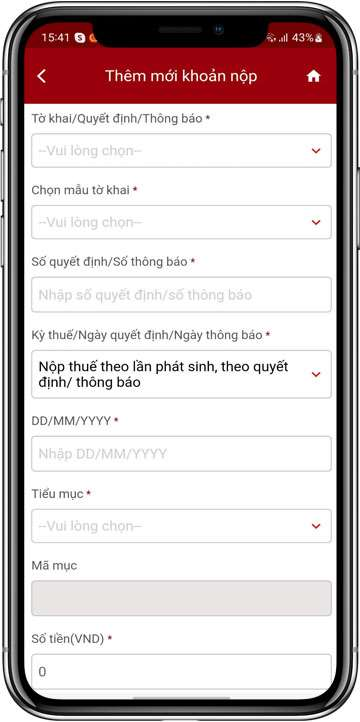
- Số quyết định/Số thông báo:
+ Trường hợp NNT chọn loại Quyết định/Thông báo: Bắt buộc nhập.
+ Trường hợp NNT chọn loại Tờ khai hoặc Khác: Không bắt buộc nhập.
+ Trường hợp NNT nhập Số quyết định/ID khoản nộp trùng với sổ thuế của MST đăng nhập, hệ thống hiển thị cảnh báo “Thông tin khoản nộp của NNT đã được sắp xếp theo
thứ tự thanh toán. Vui lòng thực hiện tra cứu sổ thuế phải nộp tại chức năng Nộp thuế”. - Kỳ thuế/Ngày quyết định/Ngày thông báo: + Hiển thị mặc định Nộp thuế theo lần phát sinh, theo quyết định/thông báo, cho chọn lại trong danh sách.
+ Nhập kỳ thuế theo đúng định dạng hiển thị. - Tiểu mục: Hiển thị mặc định --Vui lòng chọn--, bắt buộc chọn trong danh sách.
- Mã mục: Hiển thị theo tiểu mục đã chọn, không cho sửa.
- Số tiền (VND): Cho phép nhập, bắt buộc nhập > 0.
- Mã chương: Hiển thị mặc định, không cho sửa.
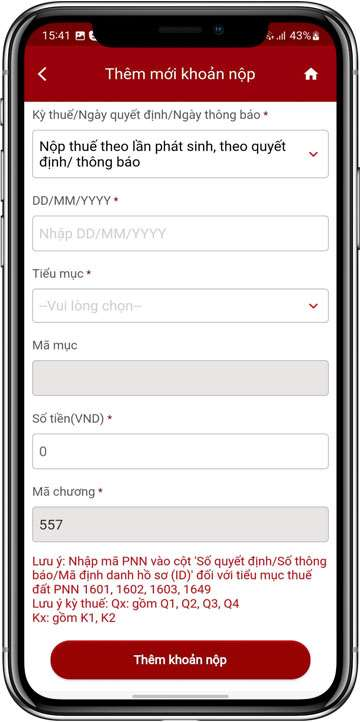
Bước 3.1
NNT chọn Thêm khoản nộp, hiển thị màn hình thông tin khoản nộp đã thêm.
- NNT chọn icon sửa , hiển thị màn hình Thêm mới khoản nộp với các thông tin đã nhập/chọn trước đó và cho phép sửa lại trường bất kỳ.
- NNT chọn icon xóa , hiển thị popup thông báo “Bạn có muốn xóa thông tin chi tiết khoản nộp”. + NNT chọn “Bỏ qua”, quay lại màn khoản nộp đã thêm.
+ NNT chọn “Đồng ý”, hệ thống thực hiện xóa khoản nộp vừa thêm.
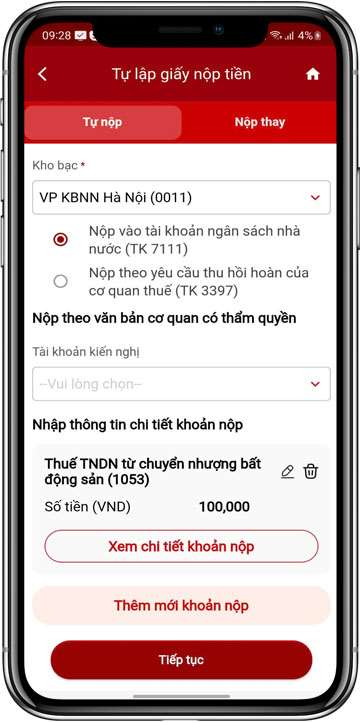
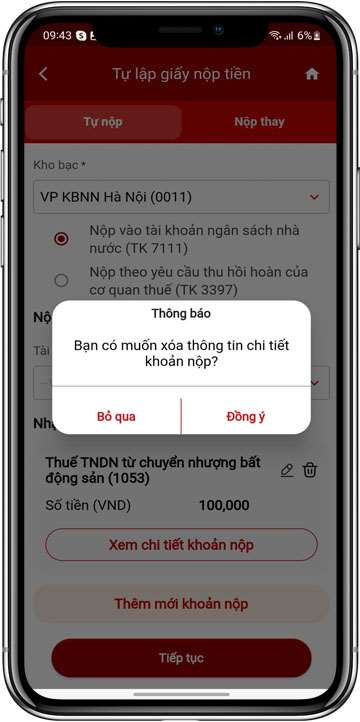
Bước 3.2
NNT chọn Xem chi tiết khoản nộp, hiển thị màn hình Thông báo chi tiết khoản nộp gồm các thông tin:
- Số quyết định/Số thông báo: Hiển thị số quyết định/số thông báo NNT đã nhập.
- Kỳ thuế/Ngày quyết định/Ngày thông báo: Hiển thị ngày NNT đã nhập.
- Tiểu mục: Hiển thị tiểu mục NNT đã chọn. - Số tiền (VND): Hiển thị số tiền NNT đã nhập. - Mã chương: Hiển thị mã chương.
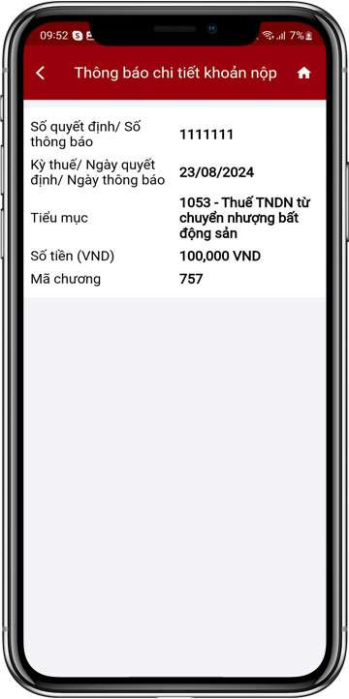
Bước 3.3
Hệ thống chỉ hỗ trợ nộp tối đa 2 khoản nộp, trường hợp NNT thêm quá 2 khoản nộp, hiển thị cảnh báo “Chỉ cho phép nộp tối đa 2 khoản nộp”
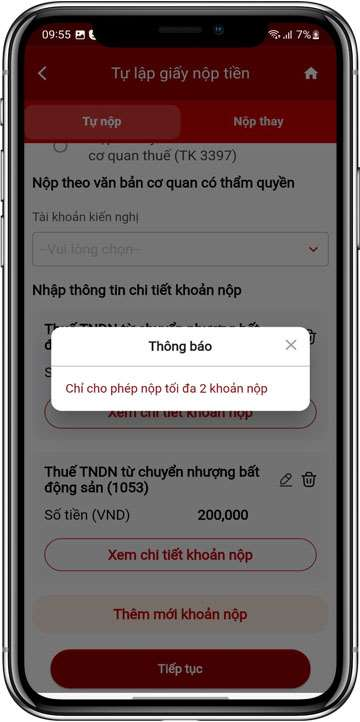
Bước 4
NNT chọn Tiếp tục, hiển thị màn hình Nộp thuế với các Danh sách khoản nộp NNT đã thêm.
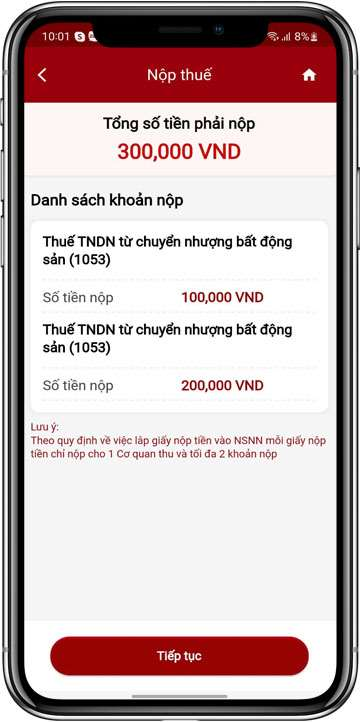
Bước 5
NNT chọn Tiếp tục, hiển thị màn hình Chọn ngân hàng để thanh toán.
- Trường hợp NNT chưa chọn ngân hàng nào, hệ thống không cho phép NNT chọn button Tiếp tục
- Trường hợp NNT chọn ngân hàng thanh toán, hệ thống hiển thị button Tiếp tục cho NNT thực hiện thanh toán.
Button Liên kết thêm tài khoản: hệ thống hỗ trợ trường hợp NNT chưa có ngân hàng nào để thanh toán hoặc muốn thanh toán với ngân hàng khác.
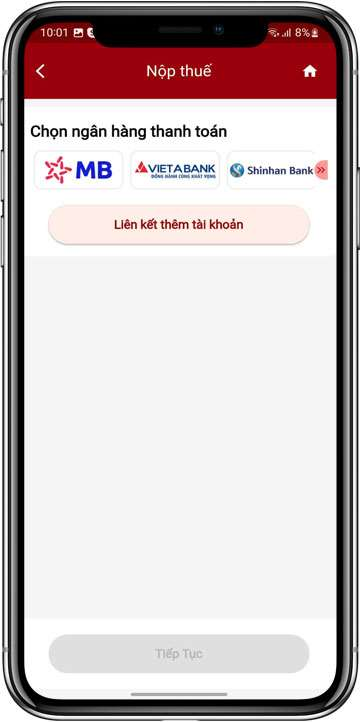
Bước 5.1
NNT chọn Liên kết thêm tài khoản, hệ thống linh sang màn hình Liên kết tài khoản (NNT thực hiện nhập/chọn các thông tin để liên kết theo hướng dẫn chức năng Liên kết tài khoản).
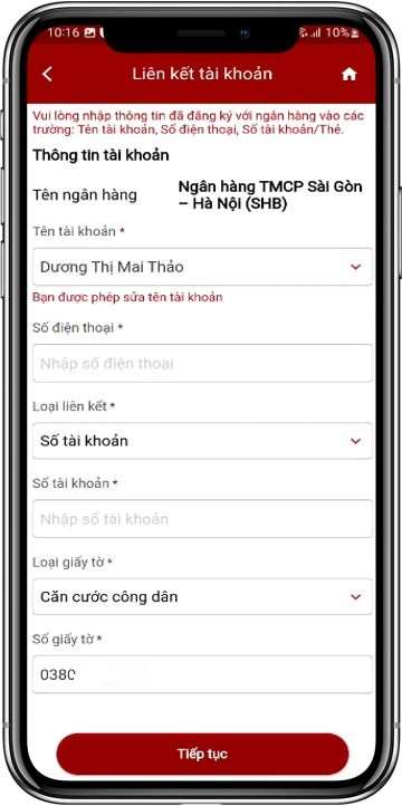
Bước 5.2
NNT thực hiện Liên kết thêm tài khoản thành công, hệ thống hiển thị màn hình thông báo Liên kết tài khoản thành công.
NNT chọn Quay về màn hình nộp thuế, hệ thống quay lại màn hình chọn ngân hàng thanh toán trước đó.
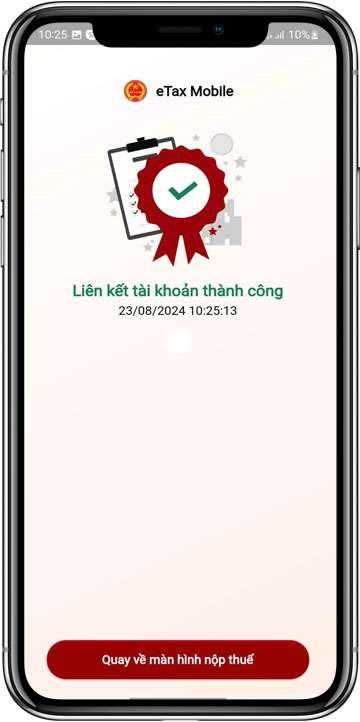
Bước 6
NNT chọn logo ngân hàng muốn thanh toán, hệ thống hiển thị thông tin gồm: Loại liên kết và Số tài khoản/Số thẻ NNT đã thực hiện liên kết.
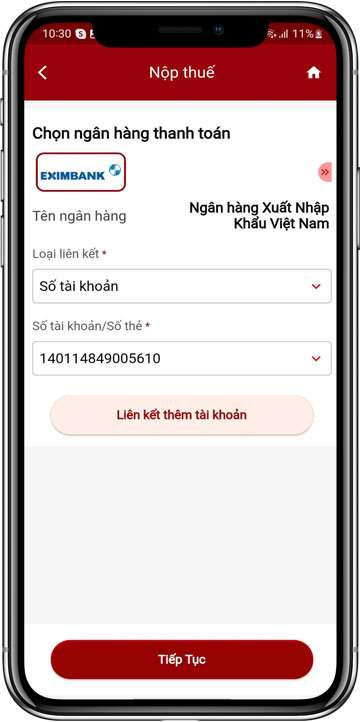
Bước 7
NNT chọn Tiếp tục:
- Trường hợp ngân hàng nhận thành công, hệ thống hiển thị màn hình nhập OTP ngân hàng gửi cho NNT.
- Trường hợp ngân hàng nhận không thành công, hệ thống hiển thị màn hình thông báo lỗi do bên ngân hàng trả ra cho NNT.
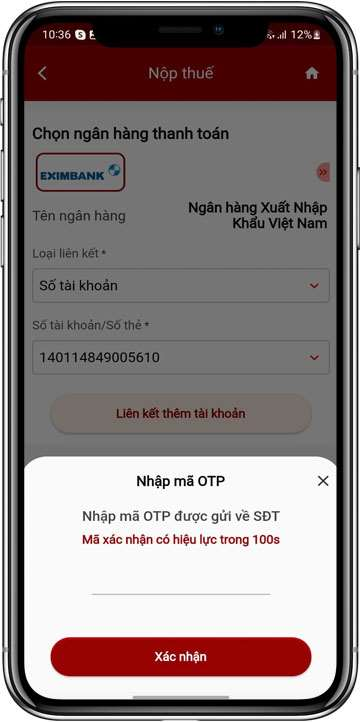
Bước 1
Trường hợp Nộp thay
NNT đăng nhập vào hệ thống thành công, tại Danh sách nhóm dịch vụ, chọn Nhóm chức năng nộp thuế -> Tự lập giấy nộp tiền. Hệ thống hiển thị màn hình Tự lập giấy nộp tiền
NNT chọn tab Nộp thay, hệ thống hiển thị màn gồm các thông tin:
- Thông tin người phải nộp thuế:
+ Mã số thuế của người được nộp thay: ▪ Hiển thị mặc định trống, bắt buộc nhập.
▪ Nhập mã số thuế phải khác mã số thuế đăng nhập
+ Người nộp thuế: Hiển thị mặc định tên người nộp thuế theo mã số thuế đã nhập, không cho sửa.
- Loại tiền: Mặc định chọn VND, không cho chọn lại.
- Thông tin cơ quan quản lý thu:
+ Tỉnh/Thành phố: Hiển thị mặc định –Vui lòng chọn---, cho chọn trong danh mục, bắt buộc chọn.
+ Cơ quan quản lý thu: Hiển thị mặc định --Vui lòng chọn--, cho chọn trong danh mục, bắt buộc chọn.
- Thông tin nơi phát sinh khoản thu: + Tỉnh/Thành phố: Hiển thị mặc định theo tỉnh/thành phố đã chọn tại mục Thông tin cơ quan quản lý thu, không cho sửa.
+ Quận/Huyện:
▪ Trường hợp NNT chọn Cơ quan quản lý thu là Cục thuế doanh nghiệp lớn: Khóa không cho chọn.
▪ Trường hợp NNT chọn Cơ quan quản lý thu cấp cục thuế, chi cục thuế: Hiển thị mặc định --Vui lòng chọn--, cho chọn trong danh mục, không bắt buộc.
▪ Trường hợp NNT chọn Cơ quan quản lý thu cấp chi cục thuế: Hiển thị mặc định theo chi cục thuế đã chọn, không cho sửa. + Phường/Xã:
▪ Trường hợp NNT chọn Cơ quan quản lý thu là Cục thuế doanh nghiệp lớn: Khóa không cho chọn.
▪ Trường hợp NNT chọn nộp các khoản thuế đất phi nông nghiệp gồm: 1601, 1602, 1603, 1649, bắt buộc chọn Phường/Xã.
▪ Trường hợp NNT chọn Cơ quan quản lý thu cấp cục thuế, chi cục thuế: Hiển thị mặc định --Vui lòng chọn--, cho chọn trong danh mục ứng với Quận/Huyện đã chọn, không bắt buộc.
- Thông tin kho bạc:
+ Trường hợp NNT chọn Cơ quan quản lý thu là Cục thuế doanh nghiệp lớn: Hiển thị mặc định là VP KBNN tỉnh, không cho sửa.
+ Trường hợp NNT chọn Cơ quan quản lý thu cấp cục, chi cục thuế: Hiển thị mặc định theo Cơ quan quản lý thu đã chọn, cho phép chọn lại.
▪ Tích mặc định vào Nộp vào tài khoản ngân sách nhà nước (TK 7111), cho phép tích lại vào Nộp theo yêu cầu thu hồi hoàn của cơ quan thuế (TK 3397).
- Nộp theo văn bản cơ quan có thẩm quyền: Hiển thị mặc định --Vui lòng chọn--, cho chọn trong danh mục, không bắt buộc.
- Nhập thông tin chi tiết khoản nộp: Bắt buộc NNT phải thêm mới khoản nộp.
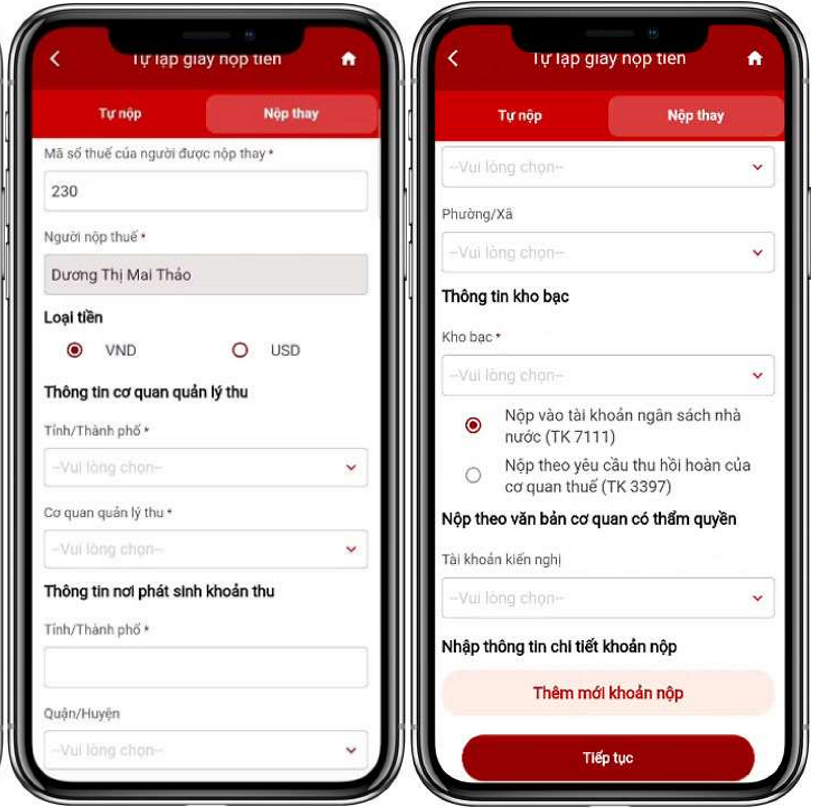
Bước 2
NNT chọn Thêm mới khoản nộp, hiển thị màn hình Thêm mới khoản nộp và nhập các thông tin sau:
- Tờ khai/Quyết định/Thông báo: Hiển thị mặc định --Vui lòng chọn--, bắt buộc chọn 1 trong 3 giá trị gồm: Tờ khai, Quyết định/Thông báo, Khác.
- Chọn mẫu tờ khai:
+ Trường hợp NNT chọn loại Tờ khai: Hiển thị mặc định --Vui lòng chọn--, bắt buộc chọn trong danh sách tờ khai.
+ Trường hợp NNT chọn loại Quyết định/Thông báo hoặc Khác: Khóa không cho chọn.
- Số quyết định/Số thông báo:
+ Trường hợp NNT chọn loại Quyết định/Thông báo: Bắt buộc nhập.
+ Trường hợp NNT chọn loại Tờ khai hoặc Khác: Không bắt buộc nhập.
+ Trường hợp NNT nhập Số quyết định/ID khoản nộp trùng với sổ thuế của MST được nộp thay, hệ thống hiển thị cảnh báo “Thông tin khoản nộp của NNT đã được sắp xếp theo
thứ tự thanh toán. Vui lòng thực hiện tra cứu theo số quyết định/số thông báo/ID khoản nộp”.
+ Trường hợp NNT nhập số quyết định/số thông báo của khoản Lệ phí trước bạ phương tiện, hệ thống hiển thị thông báo “NNT thực hiện truy vấn theo mã hồ sơ tại loại thuế thanh toán LPTB để thực hiện nộp thuế.
- Kỳ thuế/Ngày quyết định/Ngày thông báo: + Hiển thị mặc định Nộp thuế theo lần phát sinh, theo quyết định/thông báo, cho chọn lại trong danh sách.
+ Nhập kỳ thuế theo đúng định dạng hiển thị. - Tiểu mục: Hiển thị mặc định --Vui lòng chọn--, bắt buộc chọn trong danh sách.
- Mã mục: Hiển thị theo tiểu mục đã chọn, không cho sửa.
- Số tiền (VND): Cho phép nhập, bắt buộc nhập > 0.
- Mã chương: Hiển thị mặc định, không cho sửa.
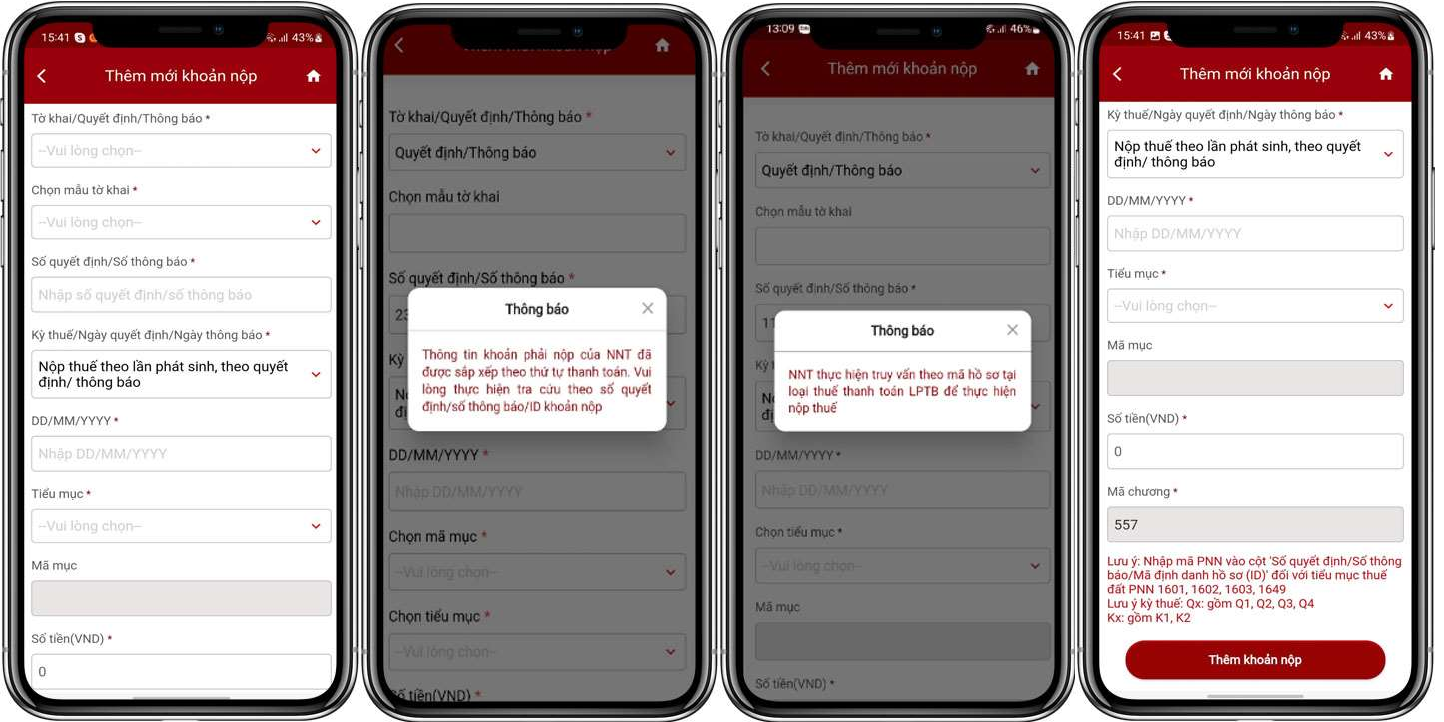
Bước 3.1
NNT chọn Thêm khoản nộp, hiển thị màn hình thông tin khoản nộp đã thêm.
- NNT chọn icon sửa , hiển thị màn hình Thêm mới khoản nộp với các thông tin đã nhập/chọn trước đó và cho phép sửa lại trường bất kỳ.
- NNT chọn icon xóa , hiển thị popup thông báo “Bạn có muốn xóa thông tin chi tiết khoản nộp”. + NNT chọn “Bỏ qua”, quay lại màn khoản nộp đã thêm.
+ NNT chọn “Đồng ý”, hệ thống thực hiện xóa khoản nộp vừa thêm.
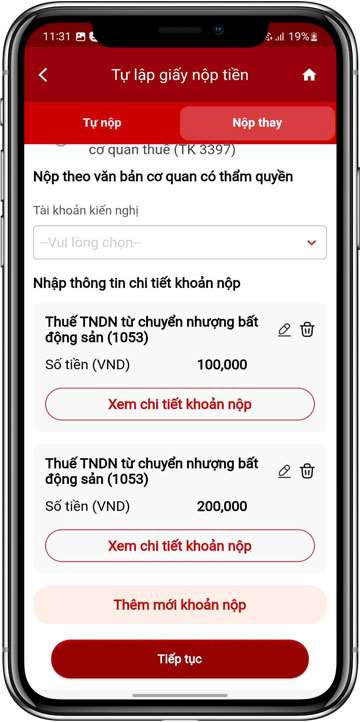
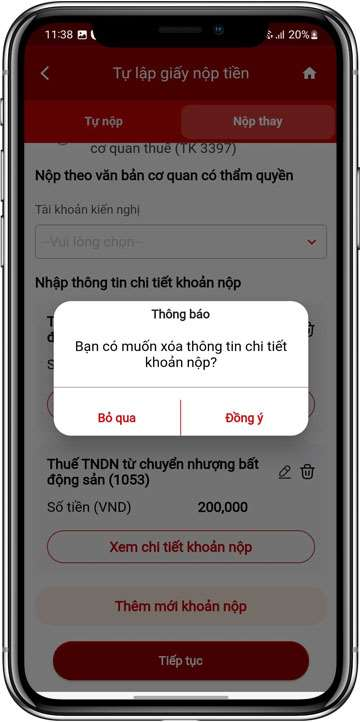
Bước 3.2
NNT chọn Xem chi tiết khoản nộp, hiển thị màn hình Thông báo chi tiết khoản nộp gồm các thông tin:
- Số quyết định/Số thông báo: Hiển thị số quyết định/số thông báo NNT đã nhập.
- Kỳ thuế/Ngày quyết định/Ngày thông báo: Hiển thị ngày NNT đã nhập.
- Tiểu mục: Hiển thị tiểu mục NNT đã chọn. - Số tiền (VND): Hiển thị số tiền NNT đã nhập. - Mã chương: Hiển thị mã chương.
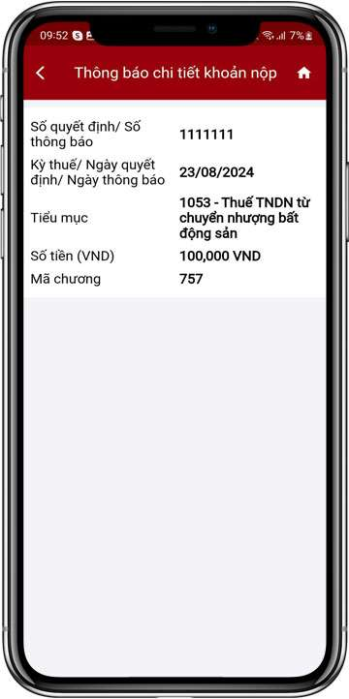
Bước 3.3
Hệ thống chỉ hỗ trợ nộp tối đa 2 khoản nộp, trường hợp NNT thêm quá 2 khoản nộp, hiển thị cảnh báo “Chỉ cho phép nộp tối đa 2 khoản nộp”
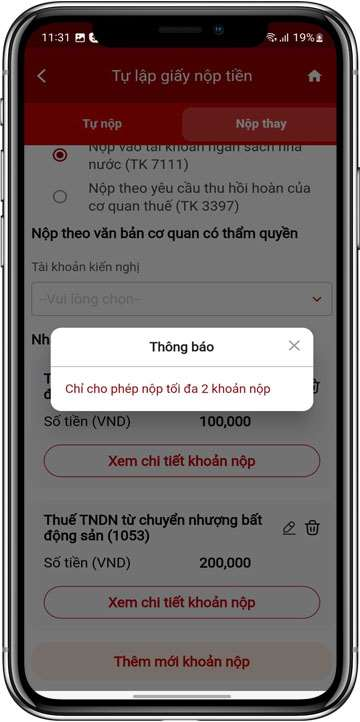
Bước 4
NNT chọn Tiếp tục, hiển thị màn hình Nộp thuế với các Danh sách khoản nộp NNT đã thêm.
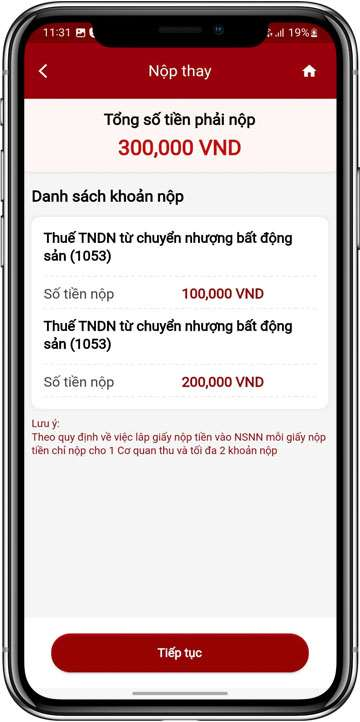
Bước 5
NNT chọn Tiếp tục, hiển thị màn hình Chọn ngân hàng để thanh toán.
- Trường hợp NNT chưa chọn ngân hàng nào, hệ thống không cho phép NNT chọn button Tiếp tục
- Trường hợp NNT chọn ngân hàng thanh toán, hệ thống hiển thị button Tiếp tục cho NNT thực hiện thanh toán.
Button Liên kết thêm tài khoản: hệ thống hỗ trợ trường hợp NNT chưa có ngân hàng nào để thanh toán hoặc muốn thanh toán với ngân hàng khác.
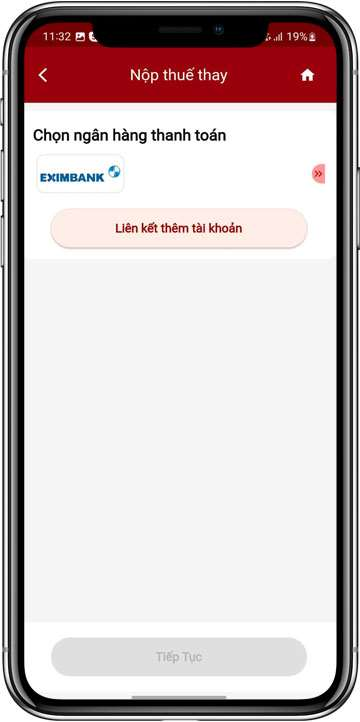
Bước 5.1
NNT chọn Liên kết thêm tài khoản, hệ thống linh sang màn hình Liên kết tài khoản (NNT thực hiện nhập/chọn các thông tin để liên kết theo hướng dẫn chức năng Liên kết tài khoản).
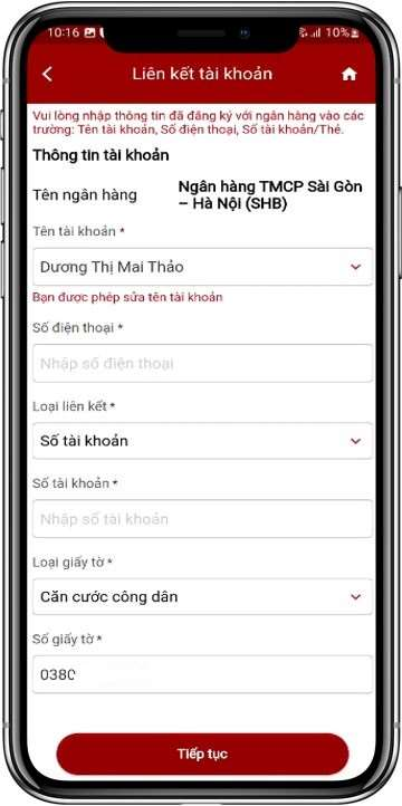
Bước 5.2
NNT thực hiện Liên kết thêm tài khoản thành công, hệ thống hiển thị màn hình thông báo Liên kết tài khoản thành công.
NNT chọn Quay về màn hình nộp thuế, hệ thống quay lại màn hình chọn ngân hàng thanh toán trước đó.
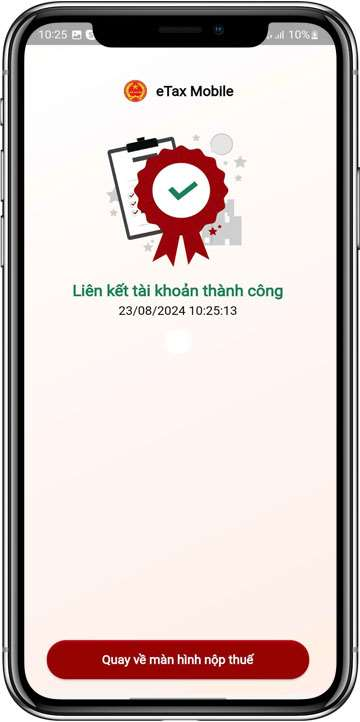
Bước 6
NNT chọn logo ngân hàng muốn thanh toán, hệ thống hiển thị thông tin gồm: Loại liên kết và Số tài khoản/Số thẻ NNT đã thực hiện liên kết.
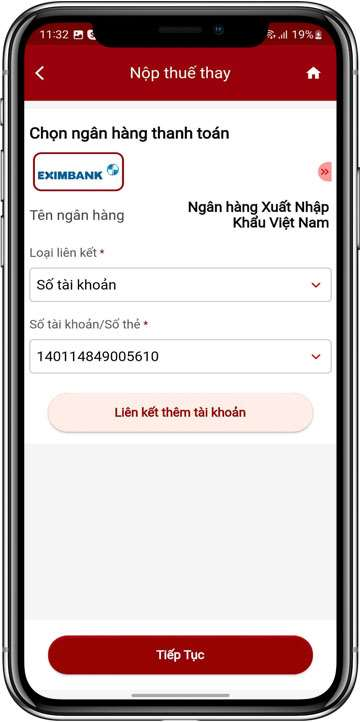
Bước 7
NNT chọn Tiếp tục:
- Trường hợp ngân hàng nhận thành công, hệ thống hiển thị màn hình nhập OTP ngân hàng gửi cho NNT.
- Trường hợp ngân hàng nhận không thành công, hệ thống hiển thị màn hình thông báo lỗi do bên ngân hàng trả ra cho NNT.
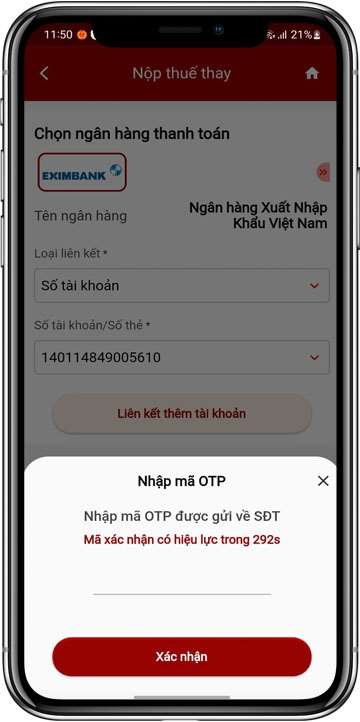
Bước 8
NNT chọn Xác nhận, hiển thị màn hình thông báo Thanh toán thành công.
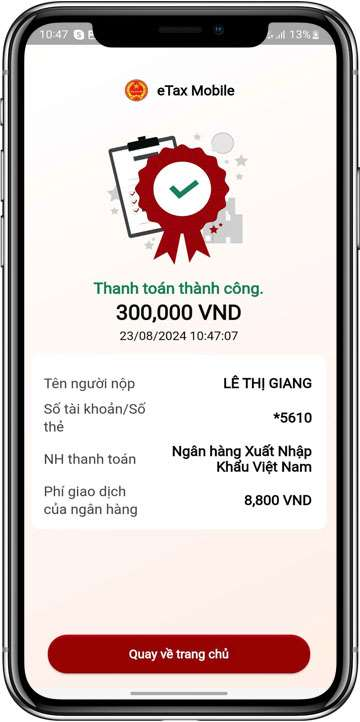
ECOMTAX - ĐẠI LÝ THUẾ UY TÍN
TUÂN THỦ, TẬN TÂM, TỐI ƯU
Dịch vụ kế toán, thuế cho TMĐT
Dùng thử miễn phí