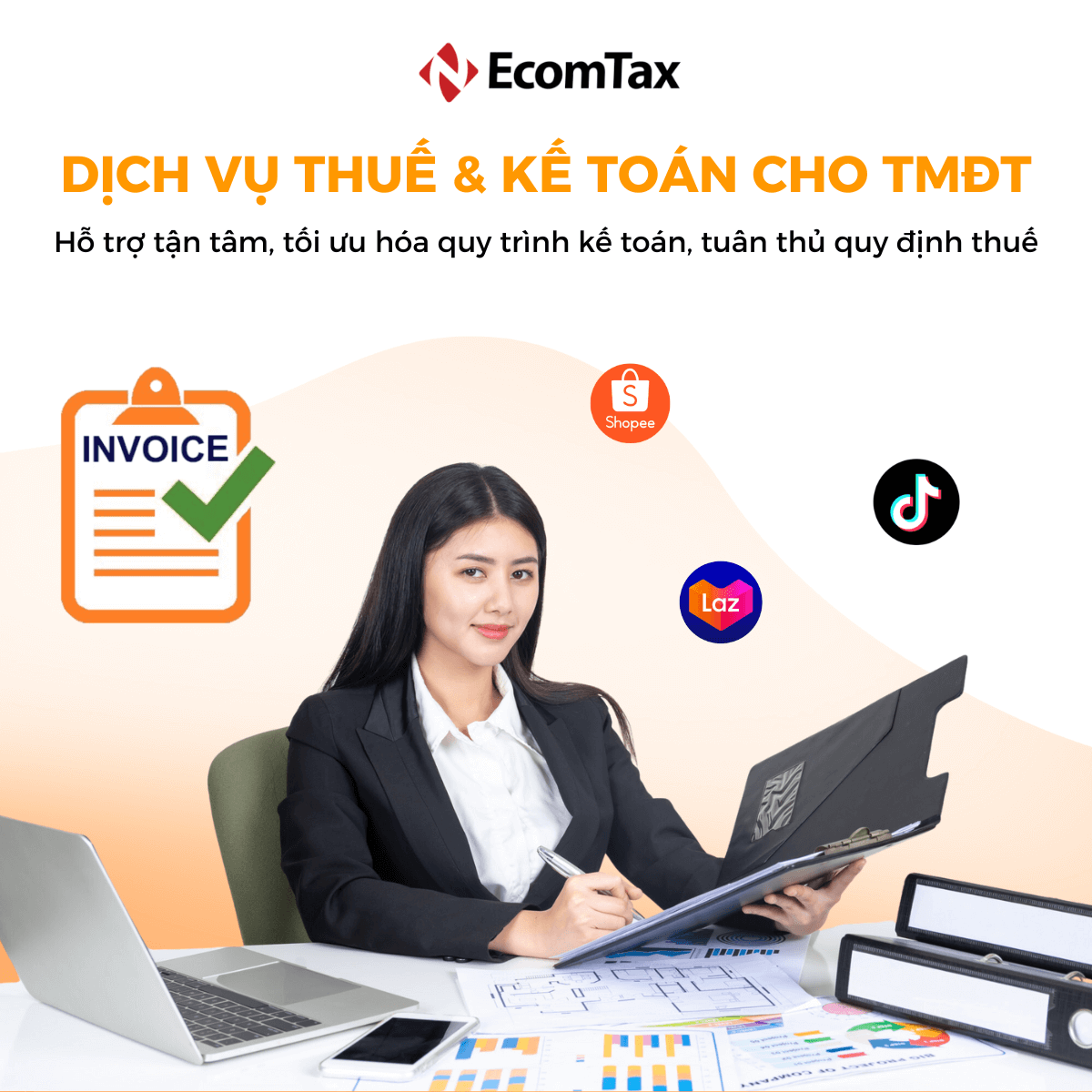Cách quét mã QR code trên ứng dụng eTax Mobile
Hướng dẫn chi tiết cách quét mã QR code trên ứng dụng eTax Mobile

Bước 1
Chọn menu Tiện ích -> Quét QR-Code. Hệ thống hiển thị màn hình nhập mã số thuế doanh nghiệp
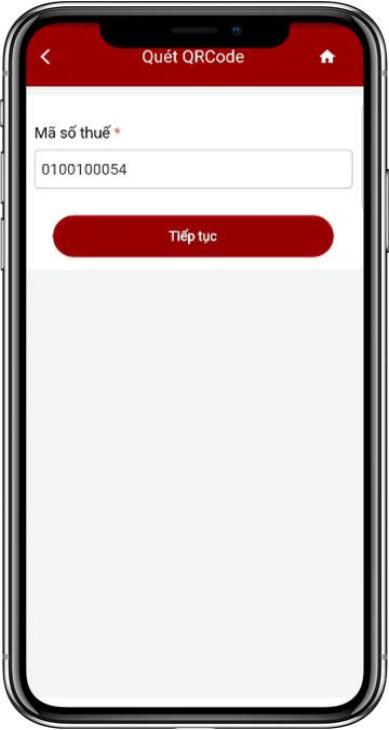
Bước 2
- Nhập mã số thuế doanh nghiệp, nhấn Tiếp tục. Hệ thống hiển thị màn hình nhập thông tin phiếu xuất gồm:
+ Chọn tên phiếu xuất: Chọn trong danh sách
+ Tên người xuất phiếu: Nhập tên người xuất phiếu
+ Ngày xuất phiếu: Nhập ngày xuất phiếu, định dạng ngày/tháng/năm
+ Từ số tem, Đến số tem.
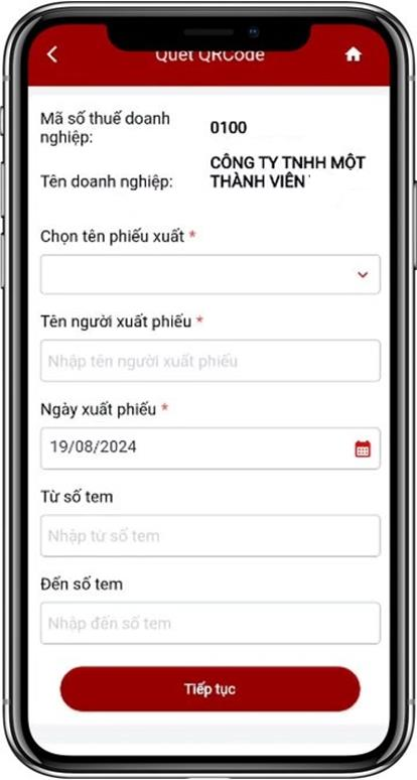
Bước 3
NSD chọn Tiếp tục, hiển thị màn hình gồm thông tin Mã số thuế doanh nghiệp, Tên doanh nghiệp, Tên phiếu xuất, Tên người xuất phiếu, Ngày xuất phiếu…
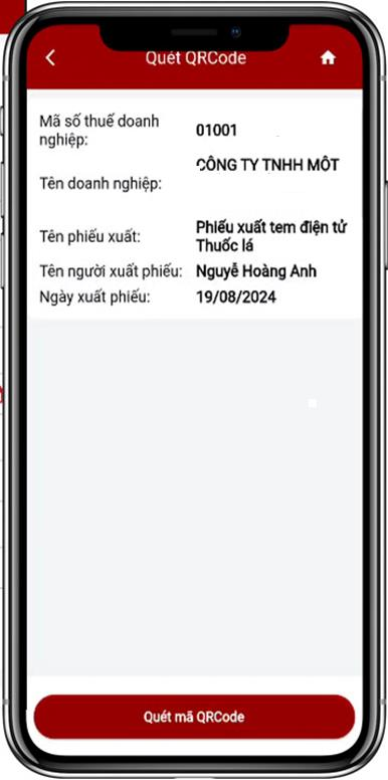
Bước 4
Nhấn Quét mã QRCode, hiển thị màn hình camera quét mã QR
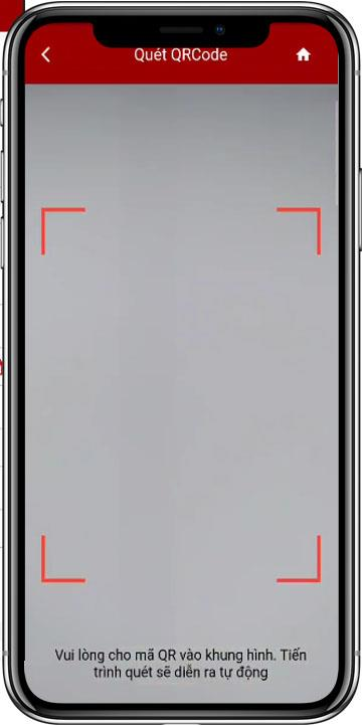
Bước 4.1
NSD thực hiện quét mã QR thành công, hiển thị màn hình với Số hiệu Block/thùng vừa quét.
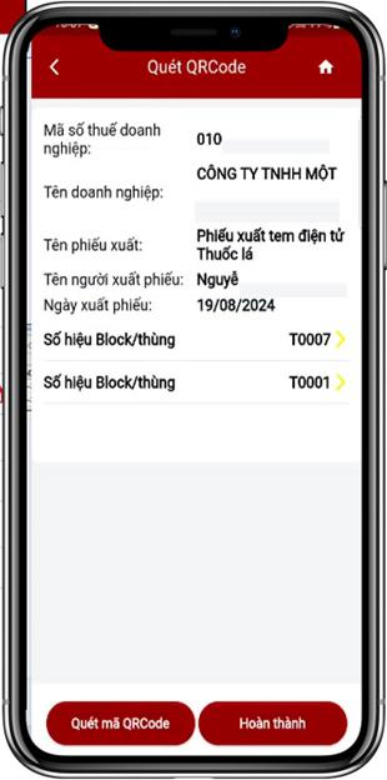
Bước 4.2
NSD nhấn dấu > hiển thị màn hình chi tiết mã QR đã quét gồm các thông tin:
- Mã QR
- Ký hiệu mẫu tem
- Ký hiệu tem
- Năm phát hành
- Số hiệu Block/Thùng
- Số nhảy tem đầu của Block/Thùng
- Số nhảy tem cuối của Block/Thùng
- Đơn vị tính
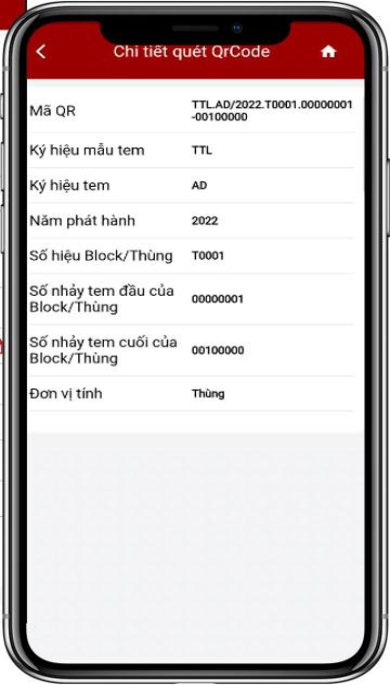
Bước 4.3
Nhấn giữ dòng Số hiệu Block/Thùng, hiển thị popup thông báo “Bạn có muốn xóa mã QR Code T001 không?
- Nhấn Bỏ qua: Hệ thống tắt popup, thông tin mã QR không được xóa.
- Nhấn Đồng ý: Hệ thống xóa dòng Số hiệu Block/Thùng đã chọn.
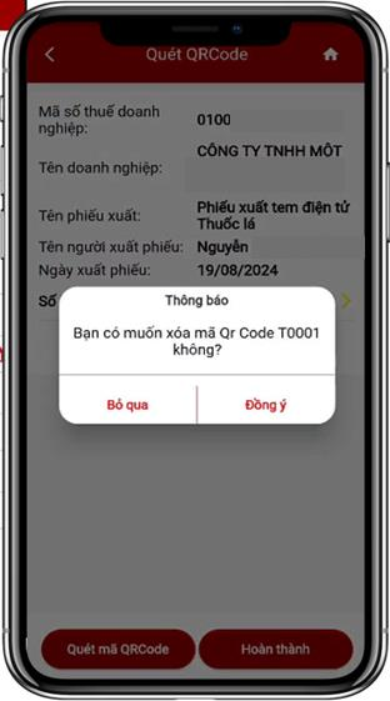
Bước 4.4
Nhấn Hoàn Thành, thông tin phiếu xuất tem điện tử Rượu/Thuốc lá gửi thành công đến CQT.
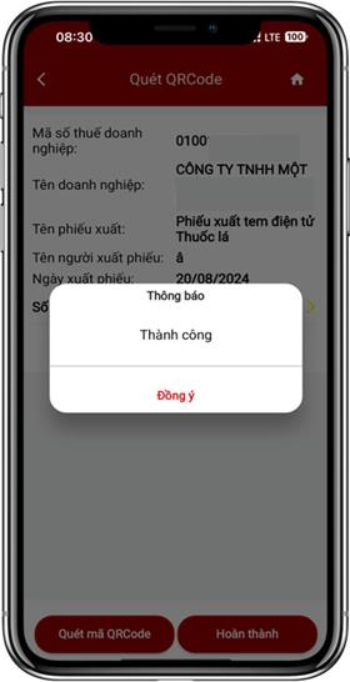
ECOMTAX - ĐẠI LÝ THUẾ UY TÍN
TUÂN THỦ, TẬN TÂM, TỐI ƯU
Dịch vụ kế toán, thuế cho TMĐT
Dùng thử miễn phí