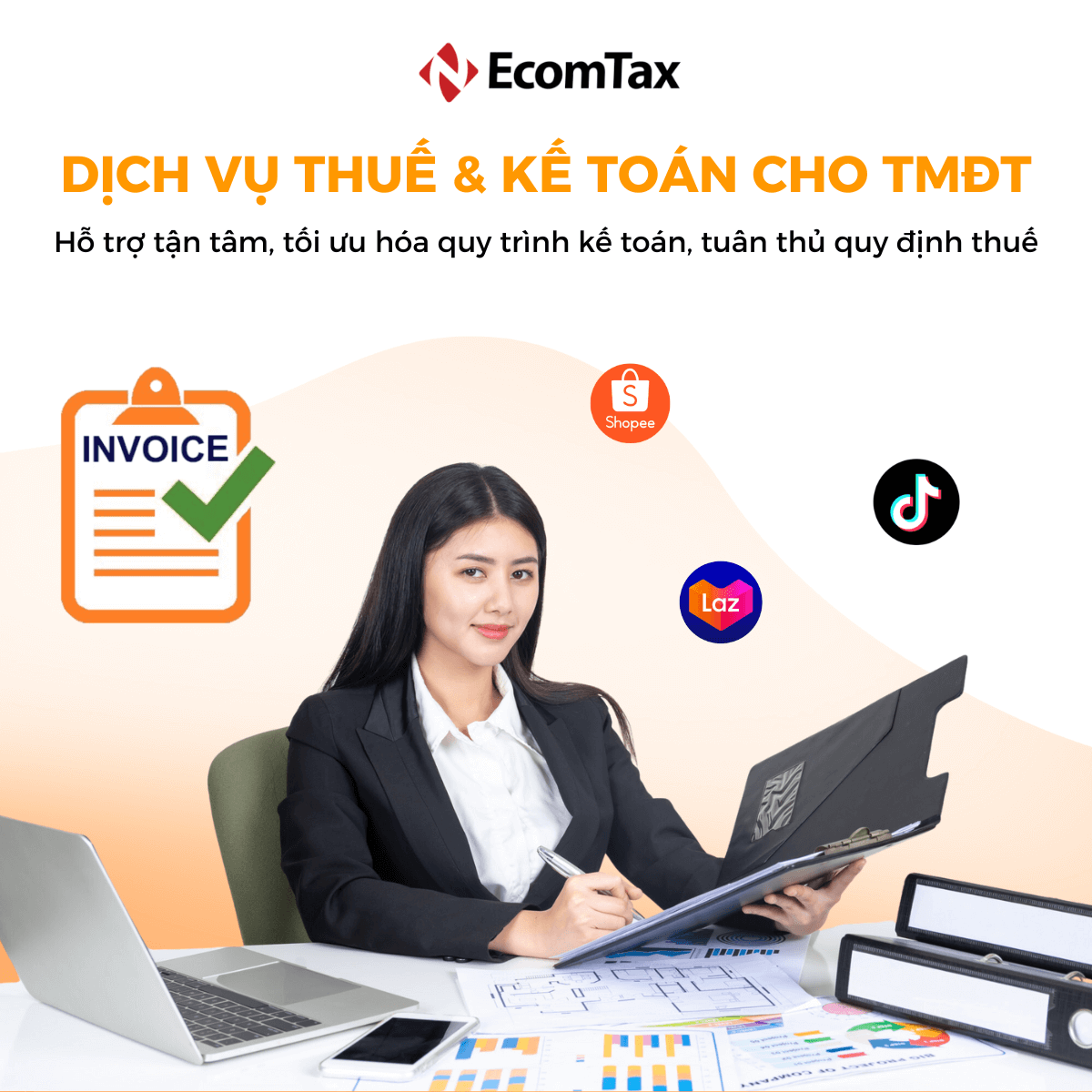Cách nộp thuế thông qua ứng dụng eTax Mobile
Hướng dẫn chi tiết cách nộp thuế thông qua ứng dụng eTax Mobile
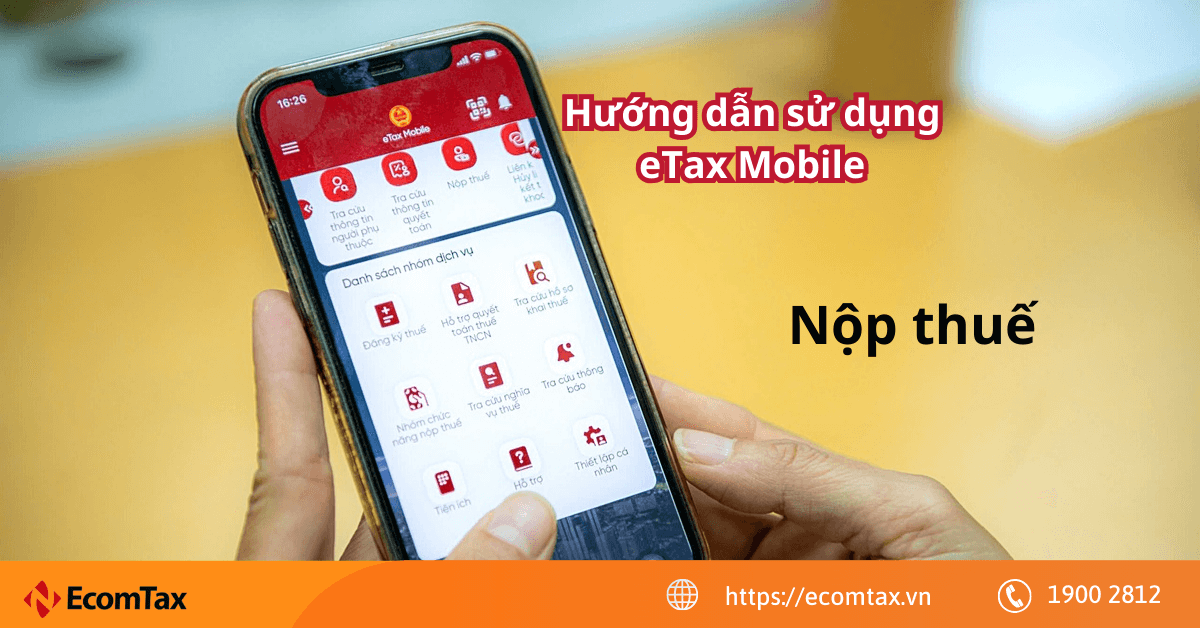
Bước 1:
Chọn menu Nhóm chức năng nộp thuế -> Nộp thuế. Hệ thống hiển thị màn hình truy vấn số thuế phải nộp gồm 2 tab chức năng:
+ Tất cả: Tra cứu tất cả số thuế phải nộp của mã số thuế đăng nhập
+ Lệ phí trước bạ: Tra cứu số thuế phải nộp lệ phí trước bạ phương tiện
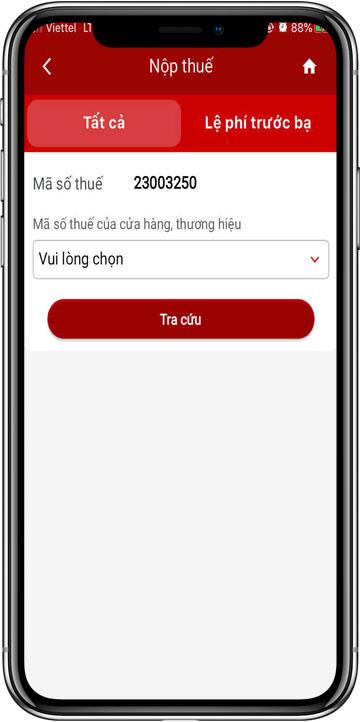
Bước 2.1:
Trường hợp 1: Tra cứu tất cả số thuế phải nộp của mã số thuế đăng nhập
- Nhập điều kiện tra cứu:
+ Mã số thuế: Tự động hiển thị mã số thuế đăng nhập, không cho sửa
+ Mã số thuế của cửa hàng, thương hiệu: Người nộp thuế có thể chọn mã số thuế cửa hàng, thương hiệu (nếu có) trong danh mục.
- Nhấn ‘Tra cứu’
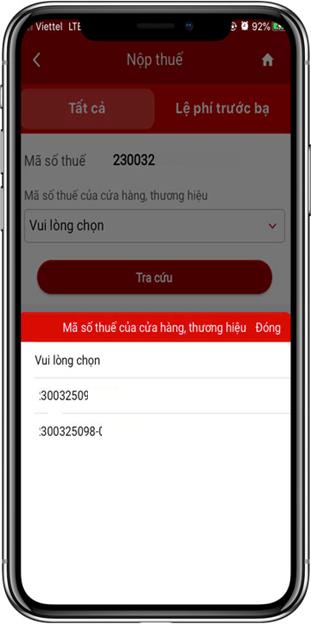
Bước 3:
Hiển thị danh sách kết quả tra cứu:
+ Nếu không chọn mã số thuế cửa hàng, thương hiệu: Hiển thị số thuế phải nộp của mã số thuế đăng nhập.
+ Nếu chọn mã số thuế cửa hàng, thương hiệu: Hiển thị số thuế phải nộp của mã số thuế cửa hàng, thương hiệu mà NNT đã chọn.
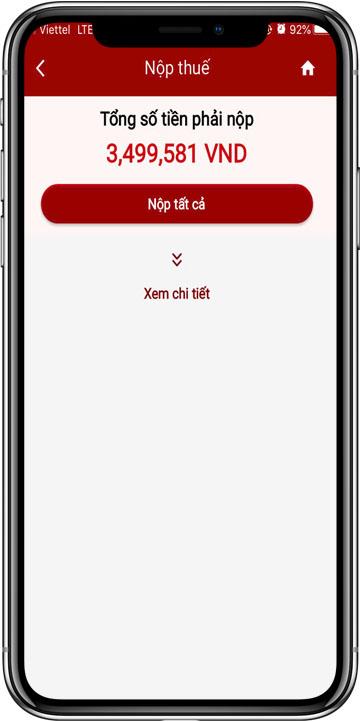
Bước 4
Trên màn hình kết quả tra cứu
- Tổng số tiền phải nộp: Hiển thị tổng số tiền phải nộp của người nộp thuế
- Nộp tất cả: Nhấn ‘Nộp tất cả’ để thực hiện nộp tất cả số tiền phải nộp
- Xem chi tiết: Nhấn ‘Xem chi tiết’, hệ thống hiển thị danh sách khoản thuế như hình bên
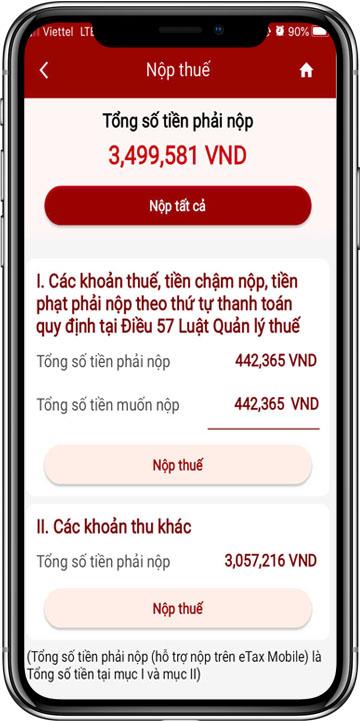
Bước 5.1
Trường hợp NNT chọn ‘Nộp tất cả’ - Hiển thị màn hình chi tiết các khoản thuế gồm:
+ Tên tiểu mục (mã tiểu mục)
+ Cơ quan thu
+ Số tiền phải nộp
- Nhấn ‘Tạo giấy nộp tiền’: Chuyển sang màn hình bước 7
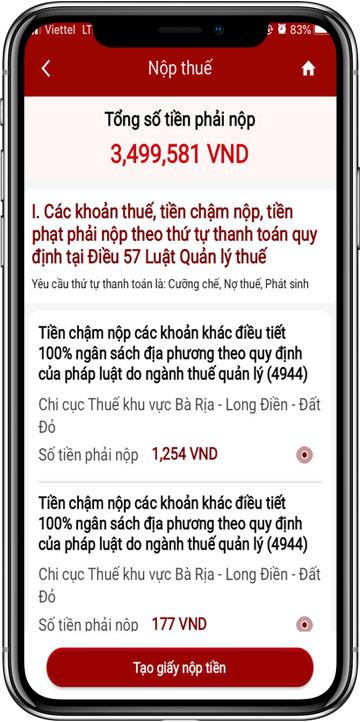
Bước 5.2
Trường hợp NNT chọn ‘Nộp thuế’ tại mục I. Các khoản thuế, tiền chậm nộp, tiền phạt theo thứ tự thanh toán quy định tại Điều 57 Luật quản lý thuế
- Tổng số tiền phải nộp: Tự động hiển thị, không được phép sửa
- Tổng số tiền muốn nộp: Cho phép sửa số tiền >0
- Hiển thị danh sách các khoản nộp của NNT
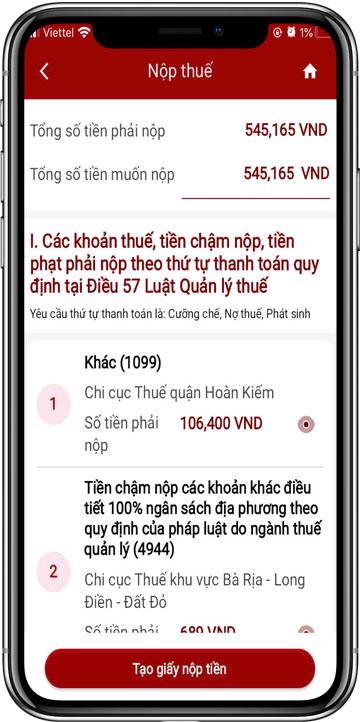
Bước 5.3:
Trường hợp NNT chọn ‘Nộp thuế’ tại mục II. Các khoản thu khác
- Hệ thống tự động tích chọn tất cả các khoản nộp, NNT có thể bỏ tích chọn tất cả và tự tích chọn các khoản muốn nộp
- Số tiền phải nộp: Tự động hiển thị số tiền của từng khoản nộp, không cho sửa
- Số tiền muốn nộp: Cho phép sửa số tiền >0 Lưu ý: Không cho phép sửa số tiền đối với khoản nộp lệ phí trước bạ phương tiện
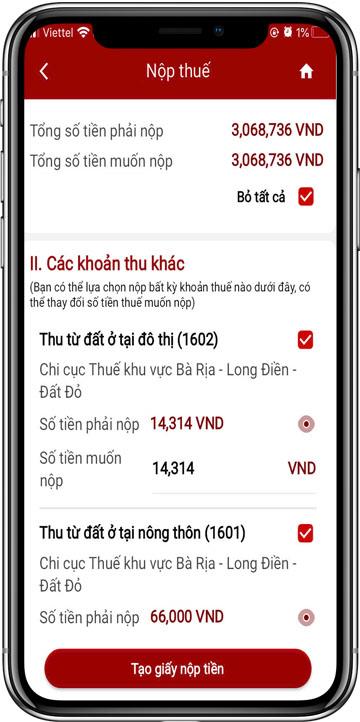
Bước 6
- Nhấn biểu tượng chấm tròn để xem chi tiết khoản nộp
- Nhấn biểu tượng bút chì để cập nhật thông tin địa bàn hành chính của khoản nộp
- Nhấn biểu tượng bút chì để cập nhật thông tin kho bạc nhà nước của khoản nộp
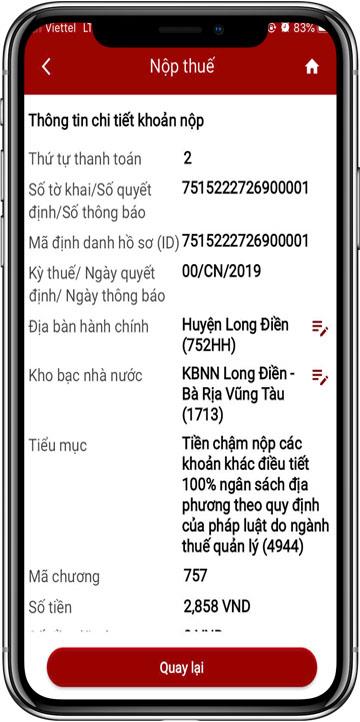
Bước 7:
Hiển thị màn hình chọn phương thức thanh toán:
+ Nộp qua tài khoản ngân hàng: Thực hiện nộp thuế qua tài khoản ngân hàng mà NNT đã thực hiện liên kết thành công trên hệ thống eTaxMobile.
+ Tạo mã QR Code của giấy nộp tiền: Thực hiện tạo mã QR Code của giấy nộp tiền để thực hiện quét mã QR Code nộp thuế hoặc gửi mã QR code cho người khác nộp thay
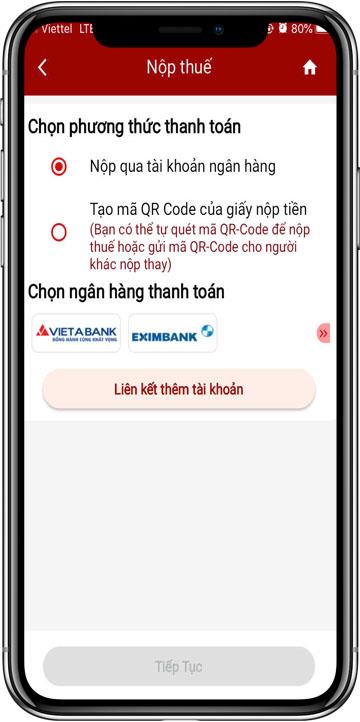
Bước 8:
Trường hợp NNT chọn Nộp qua tài khoản ngân hàng:
- Hiển thị danh sách ngân hàng NNT đã liên kết tài khoản thành công trên eTaxMobile
- NNT chọn ngân hàng: Hiển thị thông tin tài khoản của NNT đã liên kết (không được phép sửa)
- Nhấn ‘Tiếp tục’: Chuyển sang màn hình tạo giấy nộp tiền
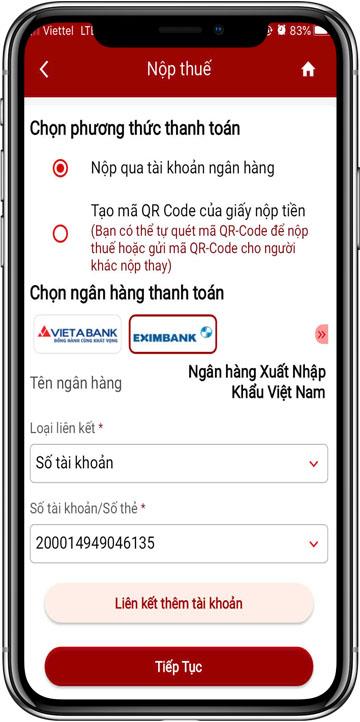
Bước 9
- Hệ thống tự động tạo các giấy nộp tiền theo đúng thứ tự thanh toán đảm bảo mỗi giấy nộp tiền nộp cho 1 cơ quan thu, 1 địa bàn hành chính và tối đa 2 khoản nộp
- Tại mục I: Các giấy nộp tiền được sắp xếp theo thứ tự thanh toán từ nhỏ đến lớn. NNT phải nộp các giấy nộp tiền thứ tự nhỏ trước mới được phép nộp các giấy nộp tiền có thứ tự thanh toán lớn hơn.
- Với các giấy nộp tiền có thứ tự thanh toán bằng nhau: Được phép lựa chọn nộp giấy nộp tiền nào trước cũng được
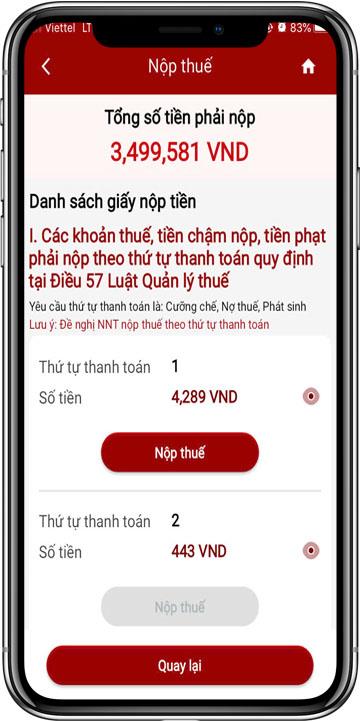
Bước 10
- Trên màn hình danh sách giấy nộp tiền, nhấn biểu tượng dấu chấm để xem các khoản nộp trên từng giấy nộp tiền
- Đối với các khoản nộp có biểu tượng ‘ ’: Hệ thống thực hiện gộp từ nhiều khoản nộp, NNT nhấn biểu tượng để xem chi tiết các khoản nộp.
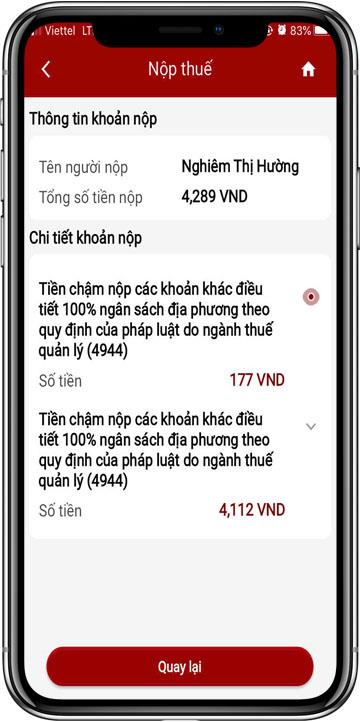
Bước 11
- Trên màn hình danh sách giấy nộp tiền, nhấn Nộp thuế trên từng giấy nộp tiền (các nút Nộp thuế có màu đỏ)
- Hiển thị màn hình nhập OTP (OTP được ngân hàng gửi tin nhắn SMS về số điện thoại của NNT đã liên kết tài khoản ngân hàng)
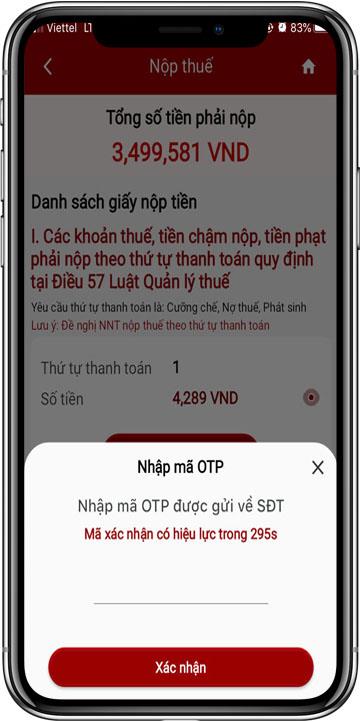
Bước 12
- NNT nhập mã OTP, sau đó nhấn ‘Xác nhận’
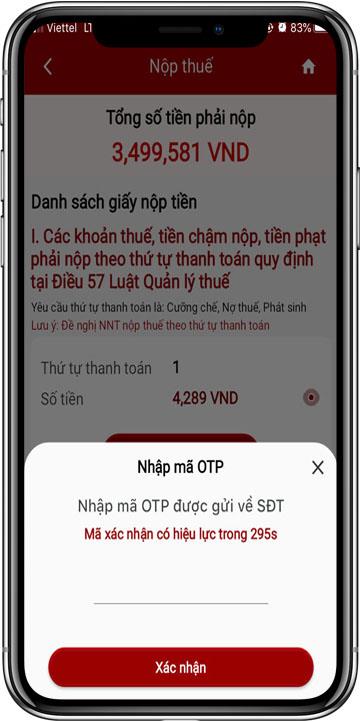
Bước 13
- Hiển thị màn hình kết quả nộp thuế:
+ Nếu thành công: Hiển thị màn hình thanh toán thành công
• Nhấn ‘Tiếp tục nộp thuế’ để quay lại màn hình danh sách giấy nộp tiền để nộp các giấy nộp tiền tiếp theo
• Nhấn ‘Quay về trang chủ’ để quay lại màn hình trang chủ, kết thúc quá trình nộp thuế
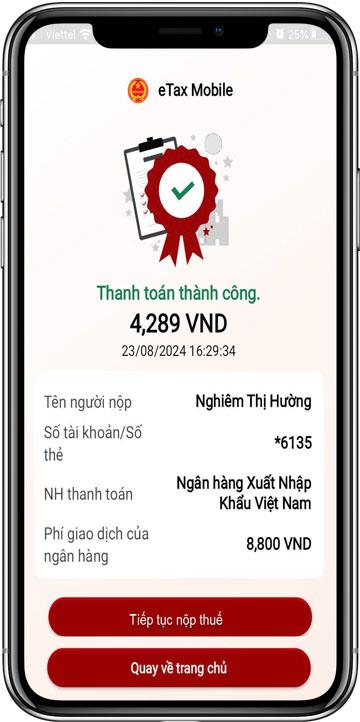
Bước 14
- Hiển thị màn hình kết quả nộp thuế:
+ Nếu không thành công: Hiển thị “Thanh toán lỗi” kèm với mô tả lỗi (VD: Số dư không đủ để thanh toán…)
• Nhấn ‘Tiếp tục nộp thuế’ để quay lại màn hình danh sách giấy nộp tiền để nộp các giấy nộp tiền tiếp theo
• Nhấn ‘Quay về trang chủ’ để quay lại màn hình trang chủ, kết thúc quá trình nộp thuế
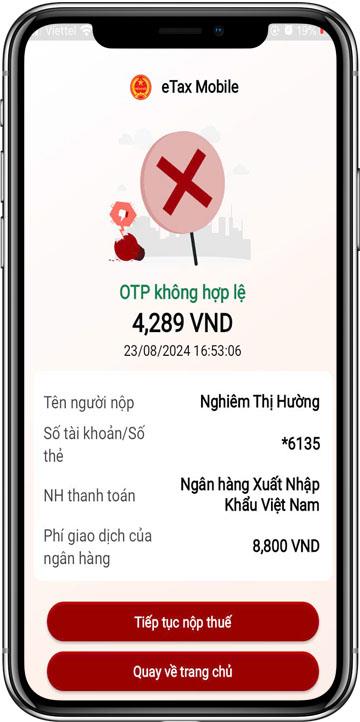
Bước 15
Trường hợp NNT chọn Tạo mã QR Code của giấy nộp tiền
- Nhấn ‘Tiếp tục’
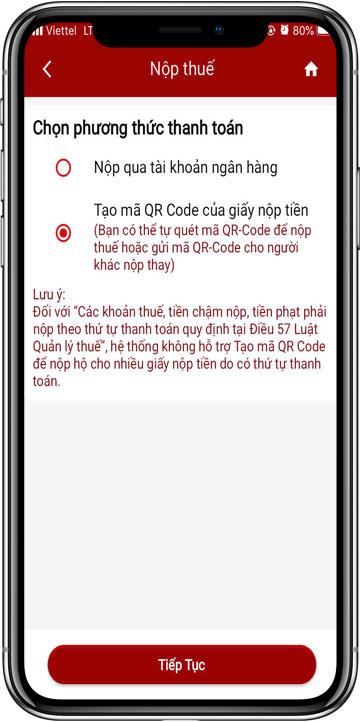
Bước 16:
Hệ thống tự động tạo các giấy nộp tiền theo đúng thứ tự thanh toán đảm bảo mỗi giấy nộp tiền nộp cho 1 cơ quan thu, 1 địa bàn hành chính và tối đa 2 khoản nộp
- Tại mục I: Hệ thống chỉ hỗ trợ tạo mã QR Code đối với các giấy nộp tiền có thứ tự thanh toán nhỏ nhất
- Tại mục II: Hệ thống hỗ trợ tạo mã QR-Code cho tất cả giấy nộp tiền trong danh sách giấy nộp tiền tại mục II
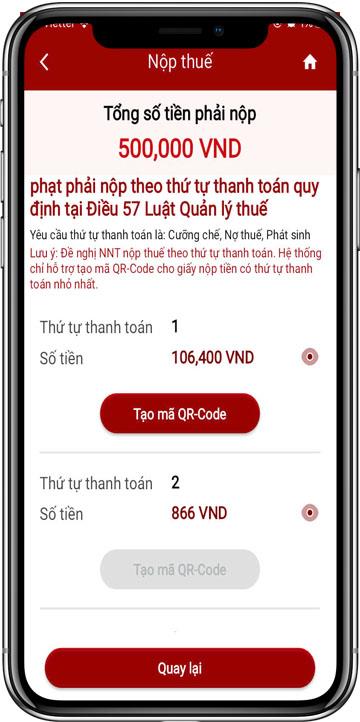
Bước 17
- Nhấn ‘Tạo mã QR-Code’
- Hệ thống hiển thị màn hình QR-Code - NNT có thể lưu QR- Code về điện thoại hoặc gửi/chia sẻ ảnh cho người khác để quét QR-Code nộp thuế trên eTax Mobile
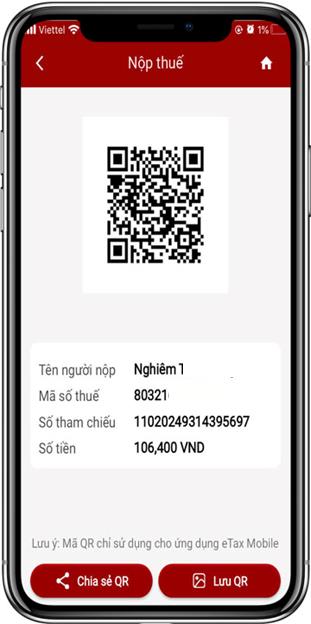
Bước 2.2:
Trường hợp 2: NNT chọn tab chức năng ‘Lệ phí trước bạ’
- Bắt buộc phải nhập mã hồ sơ lệ phí trước bạ phương tiện
- Nhấn ‘Tra cứu’
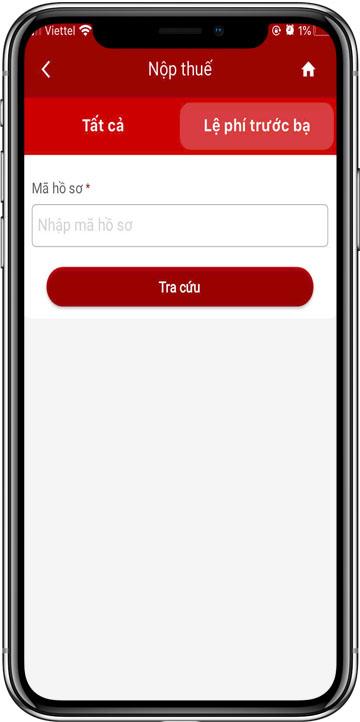
Bước 3
Hiển thị màn hình kết quả tra cứu theo mã hồ sơ đã nhập
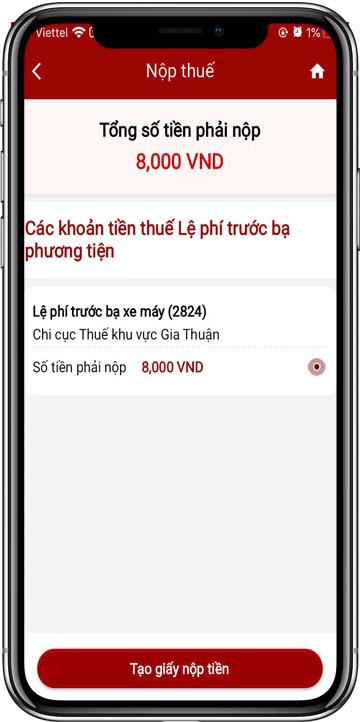
Bước 4
Nhấn biểu tượng để xem chi tiết khoản nộp
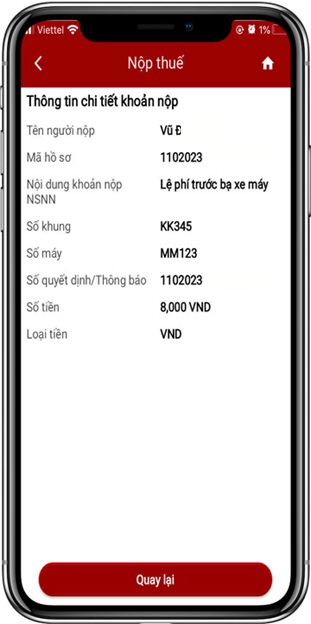
Bước 5
- Nhấn tạo giấy nộp tiền, hiển thị màn hình chọn phương thức thanh toán.
- Các bước còn lại tương tự với trường hợp nộp thuế Tất cả (từ bước 8)
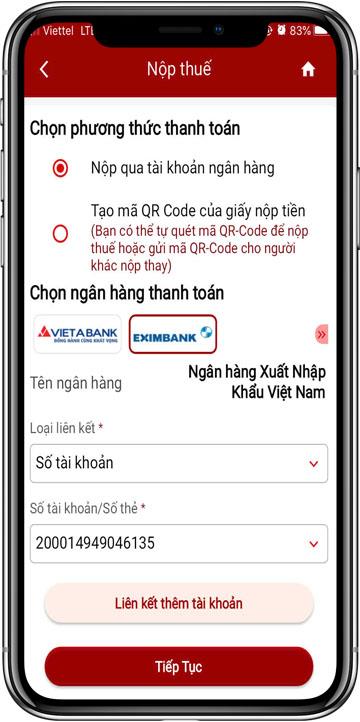
ECOMTAX - ĐẠI LÝ THUẾ UY TÍN
TUÂN THỦ, TẬN TÂM, TỐI ƯU
Dịch vụ kế toán, thuế cho TMĐT
Dùng thử miễn phí