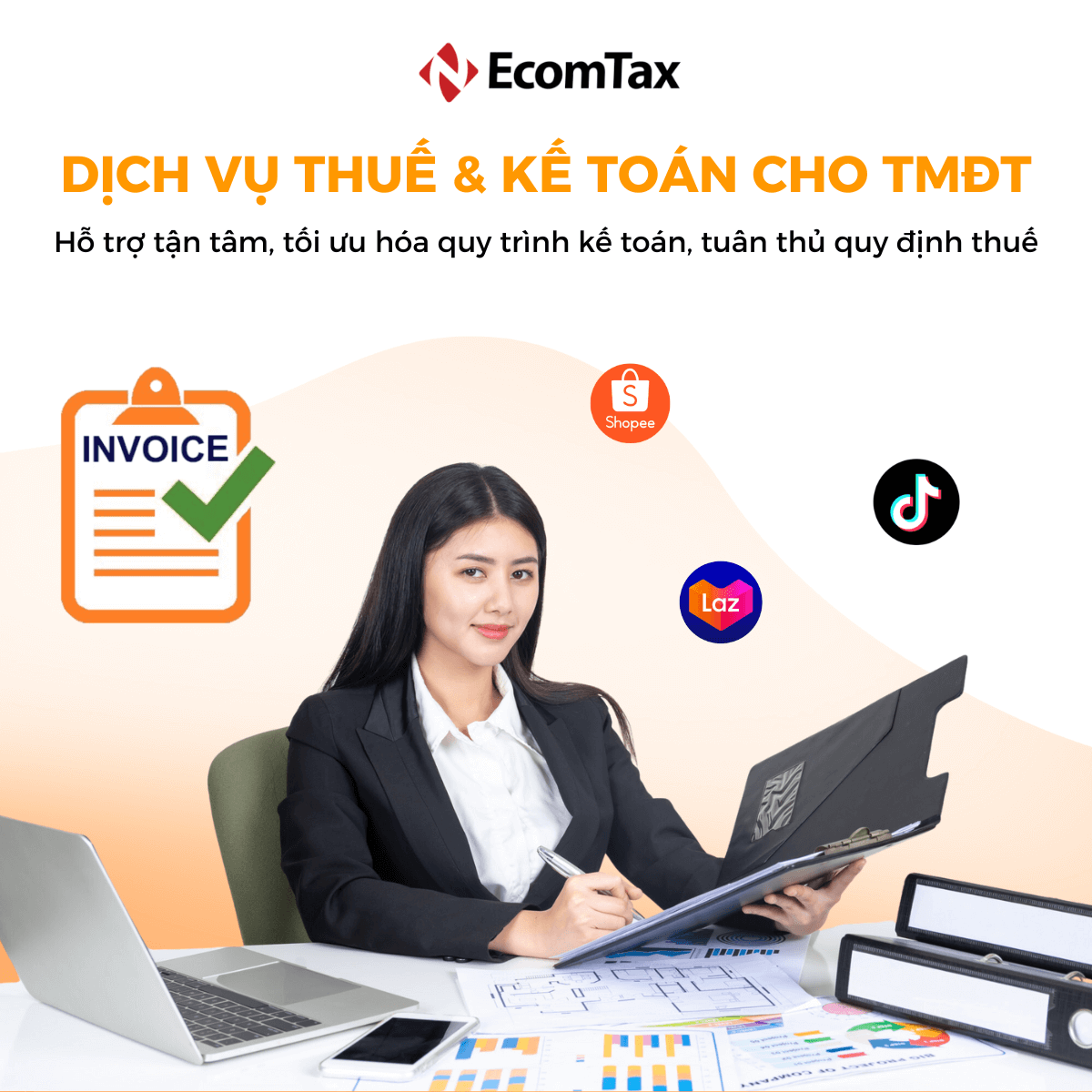Cách nộp thuế thay thông qua app eTax Mobile
Cách nộp thuế thay thông qua app eTax Mobile
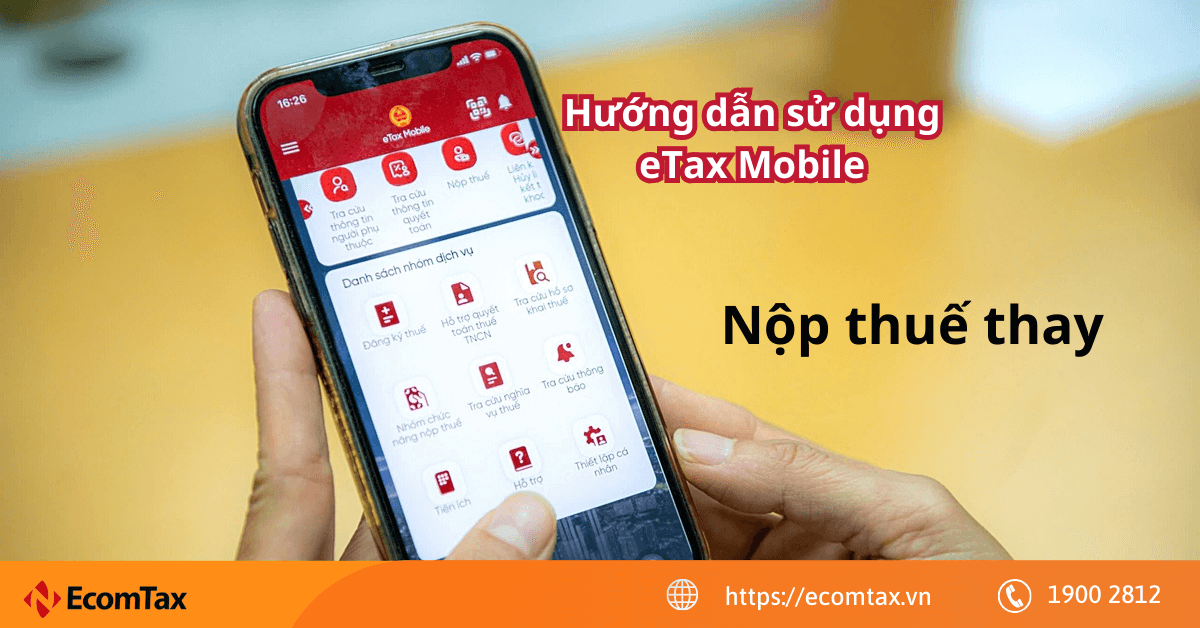
Bước 1:
Trường hợp nộp thuế thay theo mã số thuế của người được nộp thay.
NNT đăng nhập vào hệ thống thành công, tại Danh sách nhóm dịch vụ, chọn Nhóm chức năng nộp thuế -> Nộp thuế thay. Hệ thống hiển thị màn hình Nộp thuế thay gồm 2 tab: Theo mã số thuế của người được nộp thay và Theo khoản nộp/Lệ phí trước bạ. Hiển thị mặc định tab Theo mã số thuế của người được nộp thay.
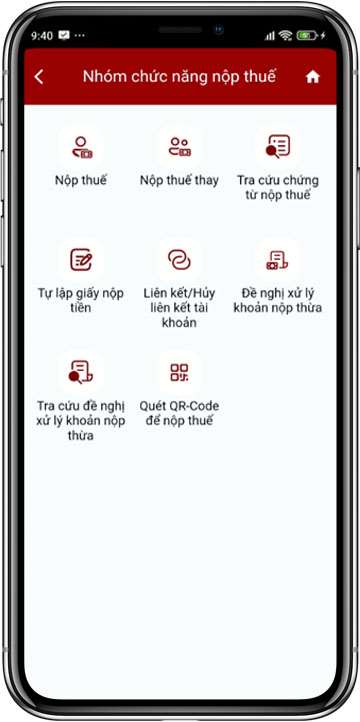
Hệ thống hiển thị màn hình Nộp thuế thay gồm các thông tin sau:
- Mã số thuế của người được nộp thay:
+ Hiển thị mặc định trống, bắt buộc NNT nhập.
+ NNT nhập mã số thuế phải khác mã số thuế đăng nhập.
+ Chỉ hỗ trợ nộp thay cho mã số thuế đã đăng ký tài khoản thuế điện tử dành cho cá nhân. + Không hỗ trợ nộp thay cho mã số thuế là doanh nghiệp.
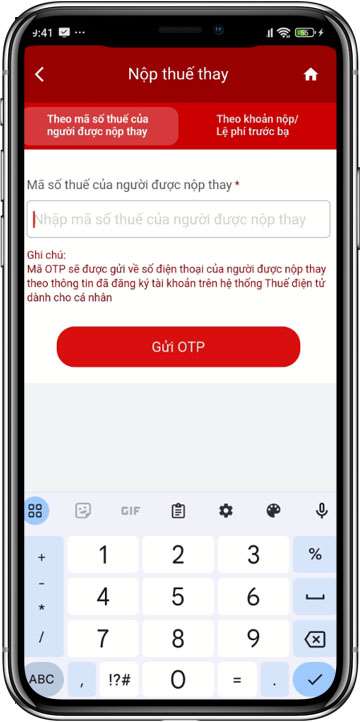
Bước 2:
NNT chọn Gửi OTP, hệ thống hiển thị màn hình nhập mã OTP đồng thời thực hiện gửi OTP về số điện thoại đã đăng ký tài khoản thuế điện tử của người được nộp thay đã nhập.
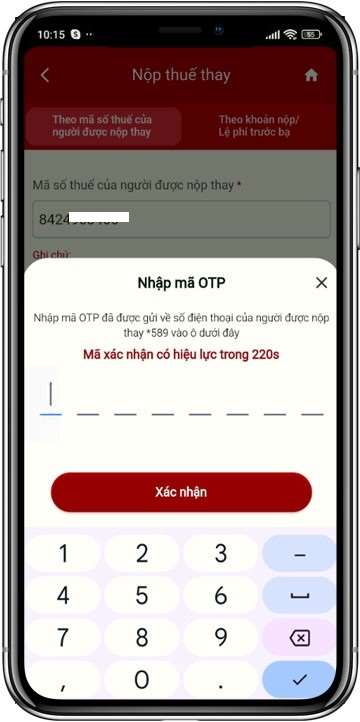
Bước 3:
NNT nhập mã OTP, chọn Xác nhận, hiển thị màn hình tra cứu thông tin khoản thuế phải nộp của người được nộp thay gồm các thông tin:
- Mã số thuế: Hiển thị mặc định mã số thuế đã nhập tại trường Mã số thuế người được nộp thay, không cho sửa.
+ Mã số thuế của cửa hàng, thương hiệu: Hiển thị mặc định --Vui lòng chọn--, cho chọn trong danh sách gồm tất cả mã số thuế cửa hàng, thương hiệu của người nộp thuế (nếu có), không bắt buộc.
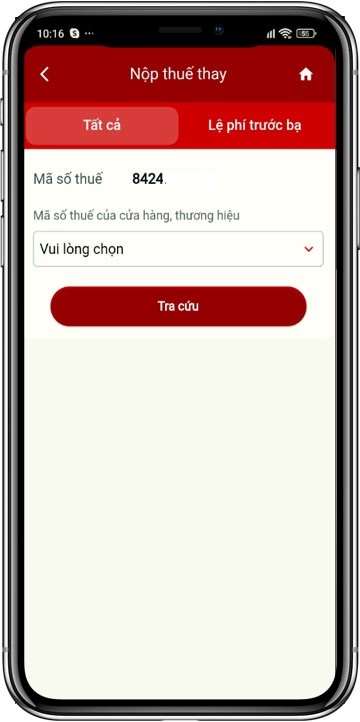
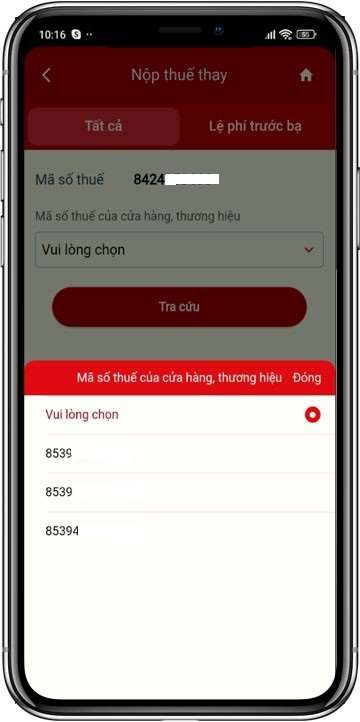
Bước 4:
NNT chọn Tra cứu:
- Trường hợp NNT không chọn Mã số thuế cửa hàng, thương hiệu: Hiển thị tất cả các khoản thuế phải nộp của mã số thuế người được nộp thay.
- Trường hợp NNT chọn 1 Mã số thuế cửa hàng, thương hiệu: Hiển thị tất cả các khoản thuế phải nộp của mã số thuế cửa hàng, thương hiệu.
Các bước tiếp theo thực hiện tương tự như hướng dẫn sử dụng tại chức năng Nộp thuế (tab Tất cả)
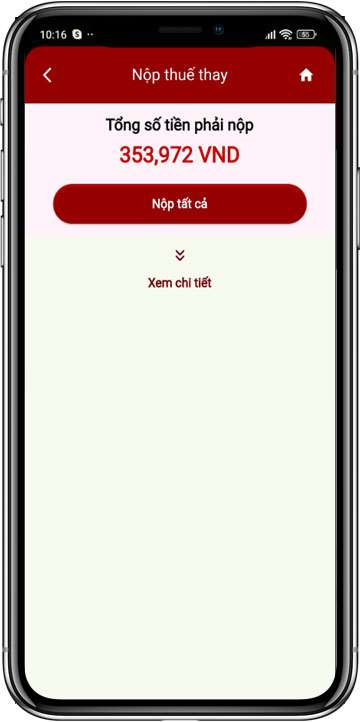
Bước 1:
Trường hợp nộp thuế thay theo khoản nộp/Lệ phí trước bạ → Tất cả.
NNT đăng nhập vào hệ thống thành công, tại Danh sách nhóm dịch vụ, chọn Nhóm chức năng nộp thuế -> Nộp thuế thay. Hệ thống hiển thị màn hình Nộp thuế thay gồm 2 tab: Theo mã số thuế của người được nộp thay và Theo khoản nộp/Lệ phí trước bạ. Chọn tab Theo khoản nộp/Lệ phí trước bạ.
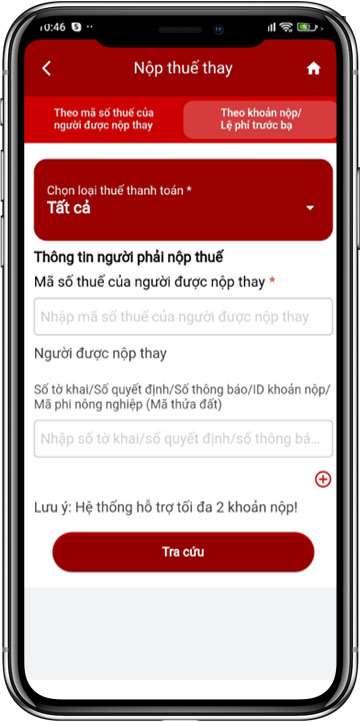
Hệ thống hiển thị màn hình Nộp thuế thay với loại thuế thanh toán Tất cả gồm các thông tin sau:
- Thông tin người phải nộp thuế:
+ Mã số thuế của người được nộp thay: Hiển thị mặc định trống, bắt buộc nhập.
▪ NNT nhập mã số thuế phải khác mã số thuế đăng nhập.
▪ Chỉ hỗ trợ nộp thay cho mã số thuế đã đăng ký tài khoản thuế điện tử dành cho cá nhân.
▪ Không hỗ trợ nộp thay cho mã số thuế là doanh nghiệp.
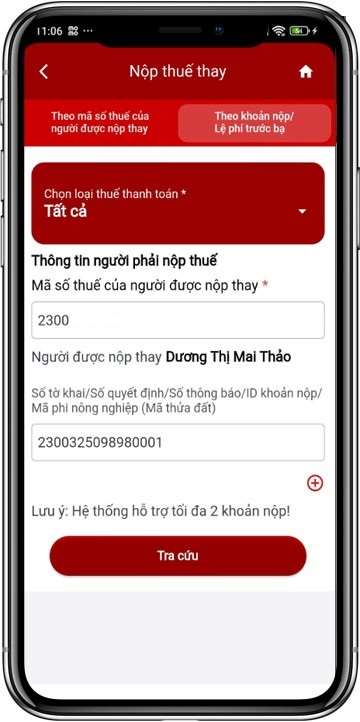
+ Người được nộp thay: Hiển thị tên người được nộp thay theo mã số thuế đã nhập, không cho sửa.
+ Số tờ khai/Số quyết định/Số thông báo/ID khoản nộp/Mã phi nông nghiệp (Mã thửa đất): Hiển thị mặc định trống, bắt buộc nhập.
▪ NNT phải nhập đúng với số của người được nộp thay
▪ Chỉ hỗ trợ tra cứu tối đa 2 Số tờ khai/Số quyết định/Số thông báo/ID khoản nộp/Mã phi nông nghiệp (Mã thửa đất).
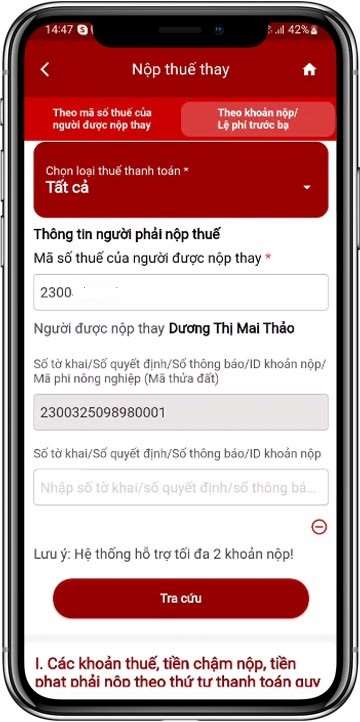
Bước 2:
NNT chọn Tra cứu:
- Trường hợp NNT nhập Số tờ khai/Số quyết định/Số thông báo/ID khoản nộp/Mã phi nông nghiệp (Mã thửa đất) không đúng với Số tờ khai/Số quyết định/Số thông báo/ID khoản nộp/Mã phi nông nghiệp (Mã thửa đất) của người được nộp thay, hiển thị thông báo “Không tìm thấy dữ liệu”.
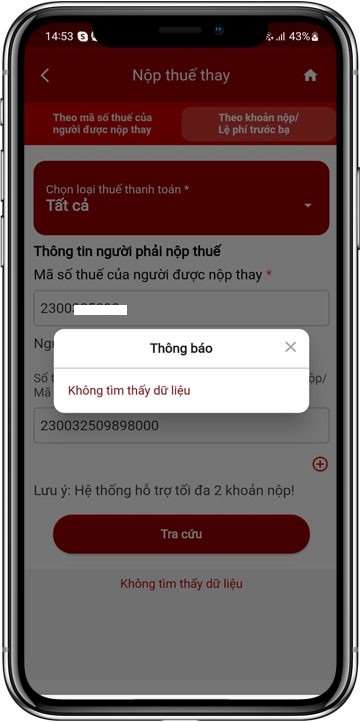
- Trường hợp NNT nhập Số tờ khai/Số quyết định/Số thông báo/ID khoản nộp/Mã phi nông nghiệp (Mã thửa đất) đúng với Số tờ khai/Số quyết định/Số thông báo/ID khoản nộp/Mã phi nông nghiệp (Mã thửa đất) của người được nộp thay, hiển thị thông tin khoản nộp.
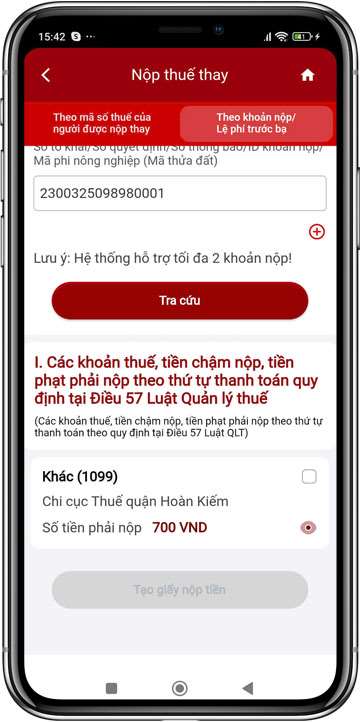
Bước 3:
NNT chọn icon Xem chi tiết , hiển thị màn hình Thông tin chi tiết khoản nộp, được phép sửa thông tin trường Địa bàn hành chính và Kho bạc nhà nước.
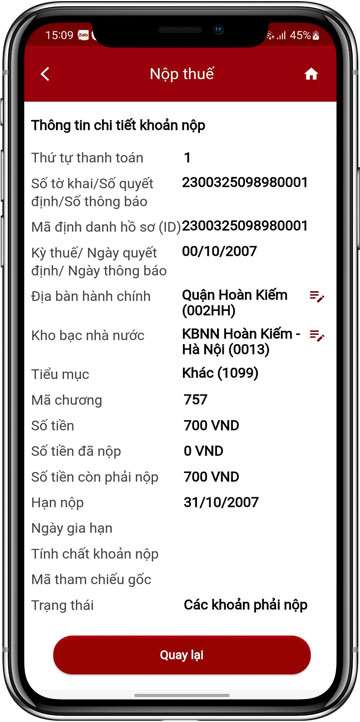
Bước 3.1:
NNT chọn icon Sửa địa bàn hành chính, hiển thị màn hình để cập nhật thông tin:
- Trường hợp địa bàn hành chính đang cấp Tỉnh/Thành phố: Cho phép chọn Quận/Huyện, Phường/Xã.
- Trường hợp địa bàn hành chính đang cấp Quận/Huyện: Cho phép chọn Phường/Xã.
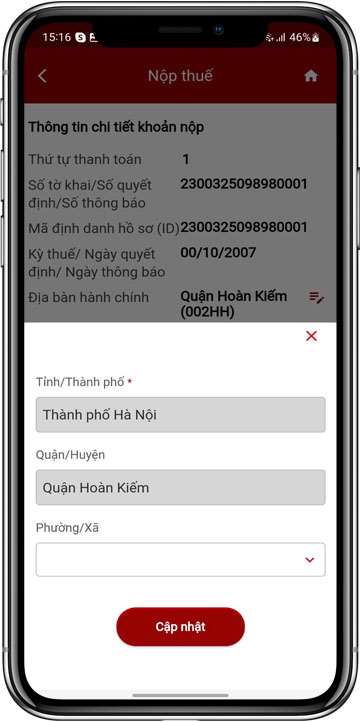
Bước 3.2
NNT chọn icon Sửa Kho bạc nhà nước, hiển thị màn hình để cập nhật thông tin, cho chọn lại trong danh sách kho bạc.
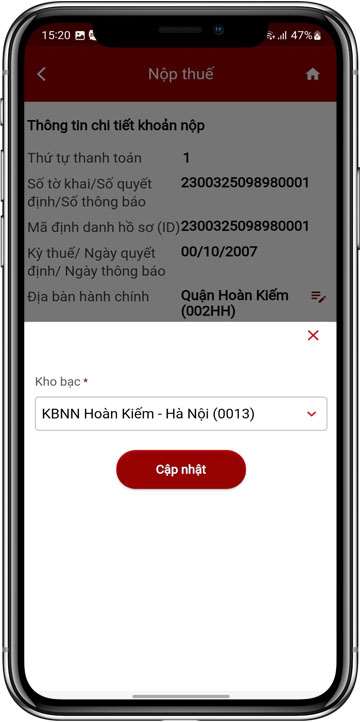
Bước 4
NNT tích chọn khoản nộp, hệ thống hiển thị button Tạo giấy nộp tiền.
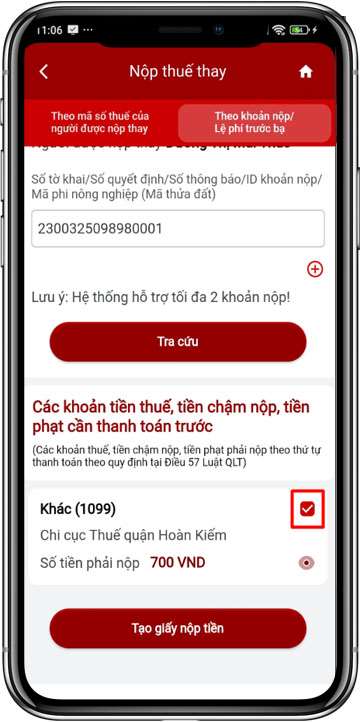
Bước 5
NNT chọn Tạo giấy nộp tiền,hiển thị màn hình chọn ngân hàng thanh toán.
- Trường hợp NNT chưa chọn ngân hàng nào, hệ thống không cho phép NNT chọn button Tiếp tục
- Trường hợp NNT chọn ngân hàng thanh toán, hệ thống hiển thị button Tiếp tục cho NNT thực hiện thanh toán.
- Button Liên kết thêm tài khoản: hệ thống hỗ trợ trường hợp NNT chưa có ngân hàng nào để thanh toán hoặc muốn thanh toán với ngân hàng khác.
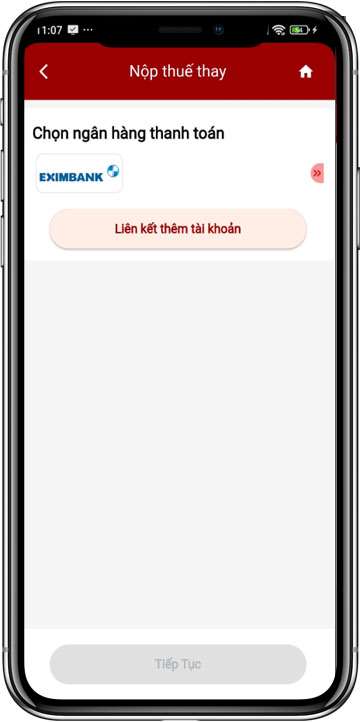
Bước 5.1
NNT chọn Liên kết thêm tài khoản, hệ thống linh sang màn hình Liên kết tài khoản (NNT thực hiện nhập/chọn các thông tin để liên kết theo hướng dẫn chức năng Liên kết tài khoản).
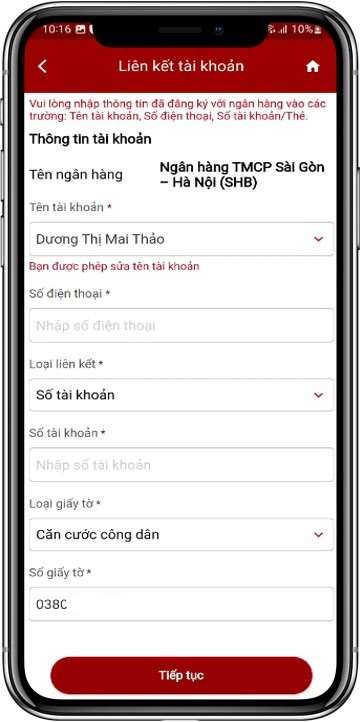
Bước 5.2
NNT thực hiện Liên kết thêm tài khoản thành công, hệ thống hiển thị màn hình thông báo Liên kết tài khoản thành công.
NNT chọn Quay về màn hình nộp thuế, hệ thống quay lại màn hình chọn ngân hàng thanh toán trước đó.
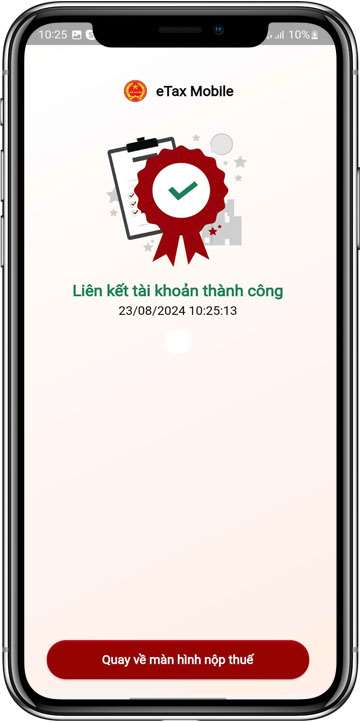
Bước 6
NNT chọn logo ngân hàng muốn thanh toán, hệ thống hiển thị thông tin gồm: Loại liên kết và Số tài khoản/Số thẻ NNT đã thực hiện liên kết.
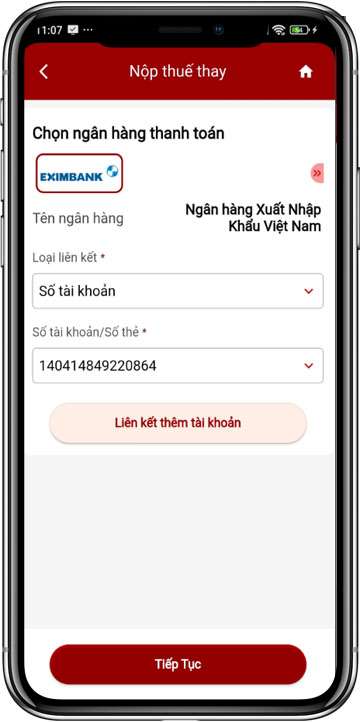
Bước 7
NNT chọn Tiếp tục, hiển thị màn hình chứng từ đã tạo.
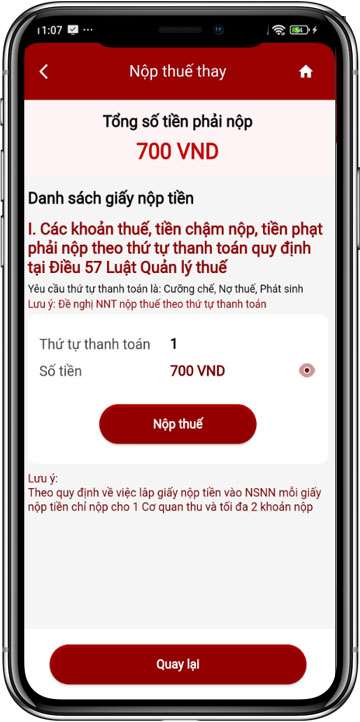
Bước 8
NNT chọn Tiếp tục, hiển thị màn hình chứng từ đã tạo.
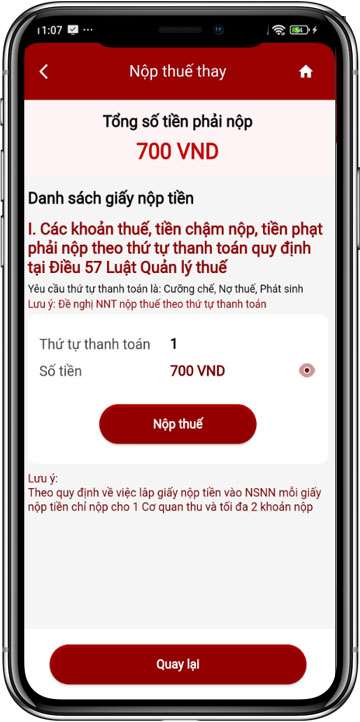
Bước 8.1
NNT chọn icon Xem chi tiết , hiển thị màn hình Thông tin khoản nộp.
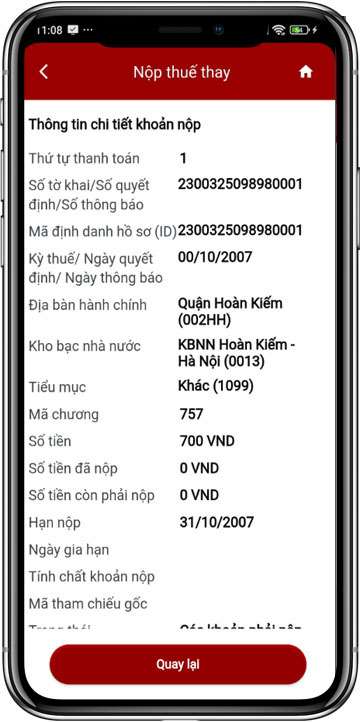
Bước 9
NNT chọn Nộp thuế:
- Trường hợp ngân hàng nhận thành công, hệ thống hiển thị màn hình nhập OTP ngân hàng gửi cho NNT.
- Trường hợp ngân hàng nhận không thành công, hệ thống hiển thị màn hình thông báo lỗi do bên ngân hàng trả ra cho NNT.
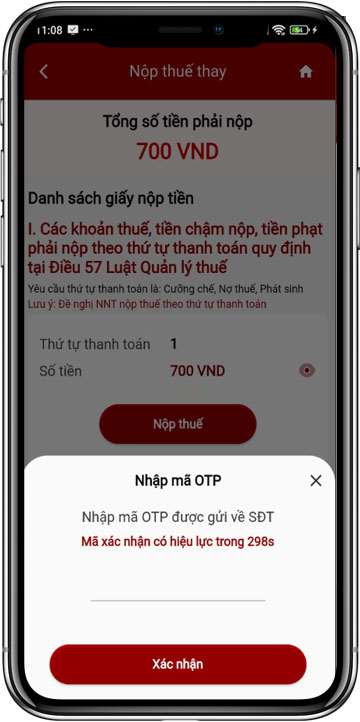
Bước 10
NNT nhập OTP, hiển thị màn hình thông báo thanh toán thành công.
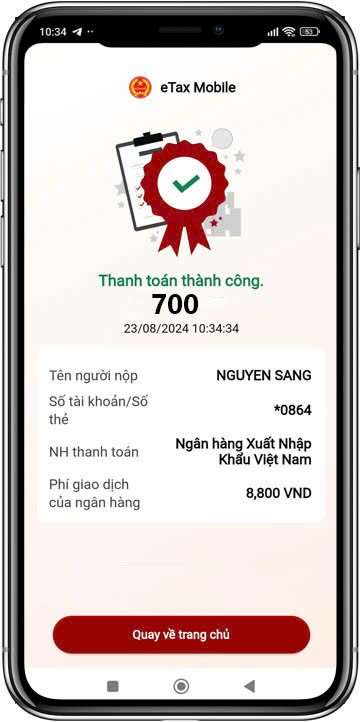
Bước 1
Trường hợp nộp thuế thay theo khoản nộp/Lệ phí trước bạ >Loại thuế thanh toán: Lệ phí trước bạ phương tiện
NNT đăng nhập vào hệ thống thành công, tại Danh sách nhóm dịch vụ, chọn Nhóm chức năng nộp thuế -> Nộp thuế thay. Hệ thống hiển thị màn hình Nộp thuế thay gồm 2 tab: Theo mã số thuế của người được nộp thay và Theo khoản nộp/Lệ phí trước bạ. Chọn tab Theo khoản nộp/Lệ phí trước bạ.
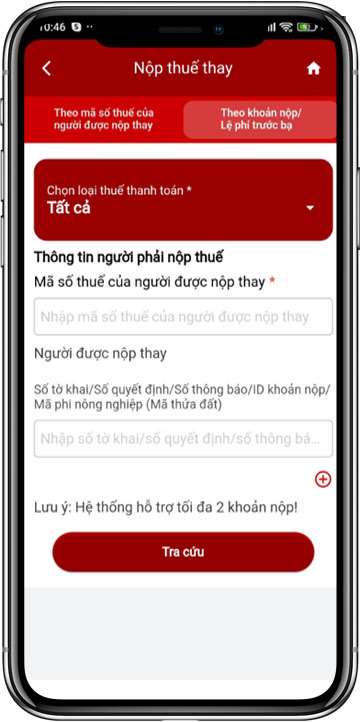
Hệ thống hiển thị màn hình Nộp thuế thay với loại thuế thanh toán Lệ phí trước bạ phương tiện gồm các thông tin sau:
- Mã hồ sơ: Hiển thị mặc định trống, bắt buộc nhập.
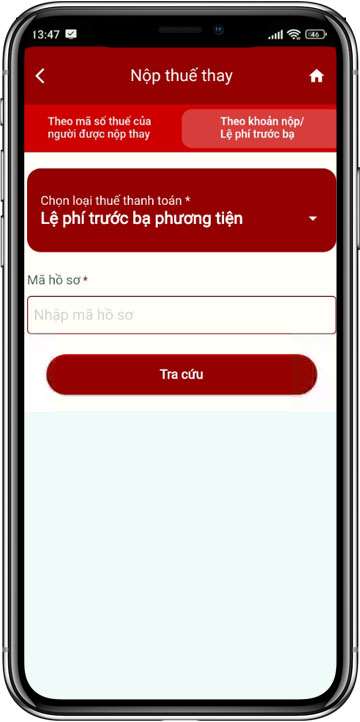
Bước 2:
NNT chọn Tra cứu, hiển thị kết quả khoản nộp.
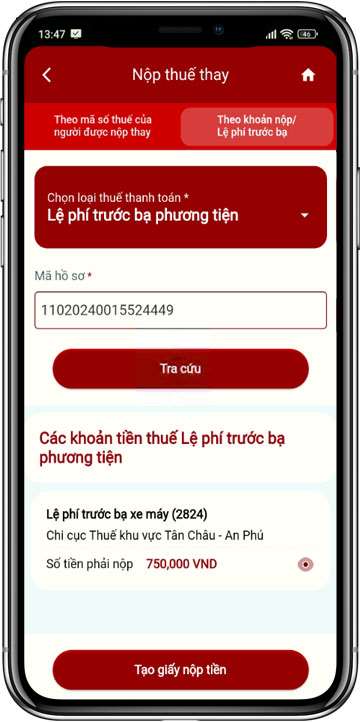
Bước 3
NNT chọn icon Xem chi tiết , hiển thị màn hình Thông tin chi tiết khoản nộp.
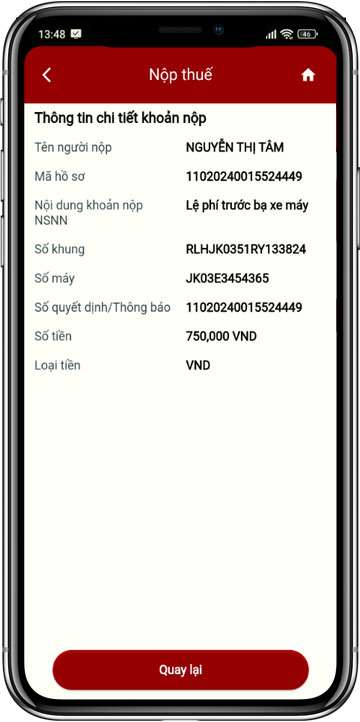
Bước 4
NNT chọn Tạo giấy nộp tiền,hiển thị màn hình chọn ngân hàng thanh toán.
- Trường hợp NNT chưa chọn ngân hàng nào, hệ thống không cho phép NNT chọn button Tiếp tục
- Trường hợp NNT chọn ngân hàng thanh toán, hệ thống hiển thị button Tiếp tục cho NNT thực hiện thanh toán.
Button Liên kết thêm tài khoản: hệ thống hỗ trợ trường hợp NNT chưa có ngân hàng nào để thanh toán hoặc muốn thanh toán với ngân hàng khác.
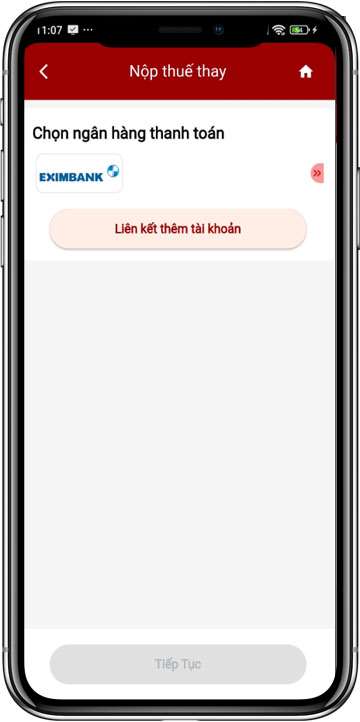
Bước 4.1
NNT chọn Liên kết thêm tài khoản, hệ thống link sang màn hình Liên kết tài khoản (NNT thực hiện nhập/chọn các thông tin để liên kết theo hướng dẫn chức năng Liên kết tài khoản).
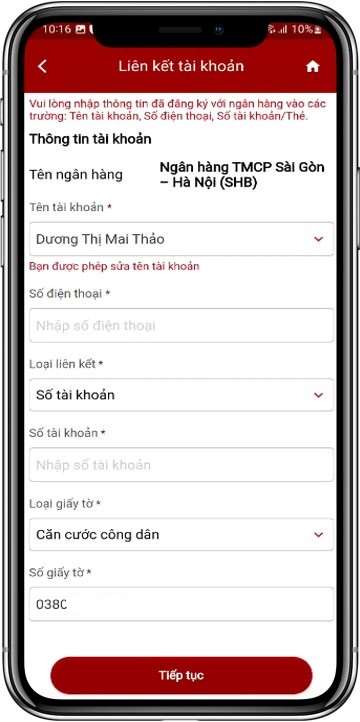
Bước 4.2
NNT thực hiện Liên kết thêm tài khoản thành công, hệ thống hiển thị màn hình thông báo Liên kết tài khoản thành công.
NNT chọn Quay về màn hình nộp thuế, hệ thống quay lại màn hình chọn ngân hàng thanh toán trước đó.
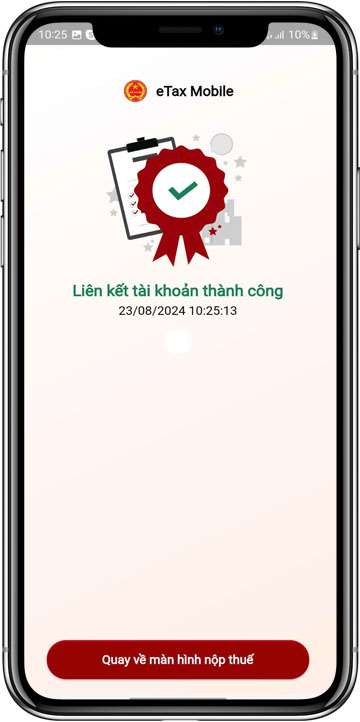
Bước 5
NNT chọn logo ngân hàng muốn thanh toán, hệ thống hiển thị thông tin gồm: Loại liên kết và Số tài khoản/Số thẻ NNT đã thực hiện liên kết.
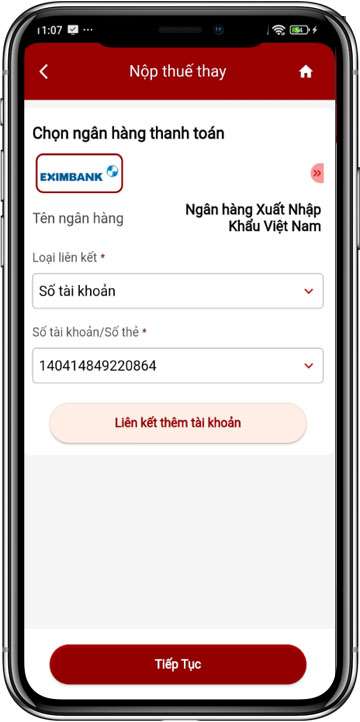
Bước 6
NNT chọn Tiếp tục, hiển thị màn hình chứng từ đã tạo.
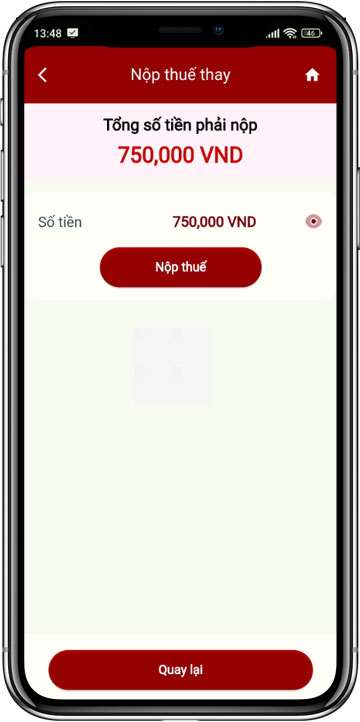
Bước 7
NNT chọn icon Xem chi tiết , hiển thị màn hình Thông tin khoản nộp.
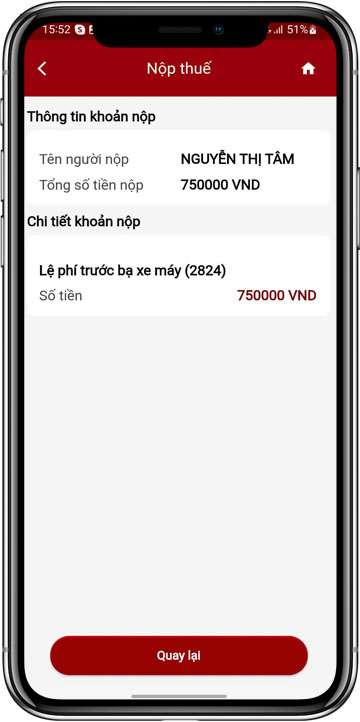
Bước 8
NNT chọn Nộp thuế:
- Trường hợp ngân hàng nhận thành công, hệ thống hiển thị màn hình nhập OTP ngân hàng gửi cho NNT.
- Trường hợp ngân hàng nhận không thành công, hệ thống hiển thị màn hình thông báo lỗi do bên ngân hàng trả ra cho NNT.
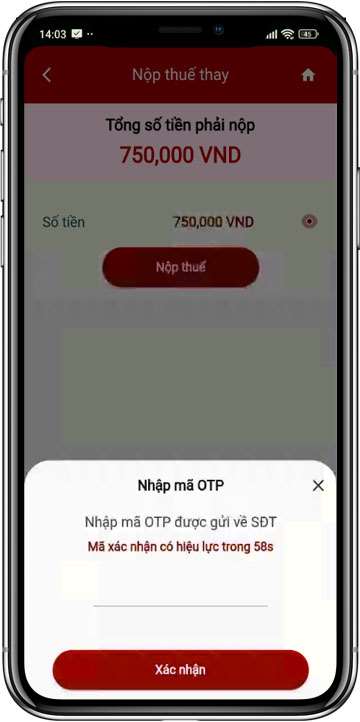
Bước 11
NNT nhập OTP, hiển thị màn hình thông báo thanh toán thành công.
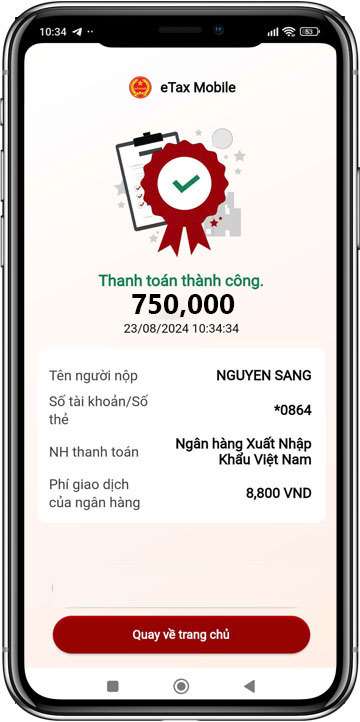
ECOMTAX - ĐẠI LÝ THUẾ UY TÍN
TUÂN THỦ, TẬN TÂM, TỐI ƯU
Dịch vụ kế toán, thuế cho TMĐT
Dùng thử miễn phí