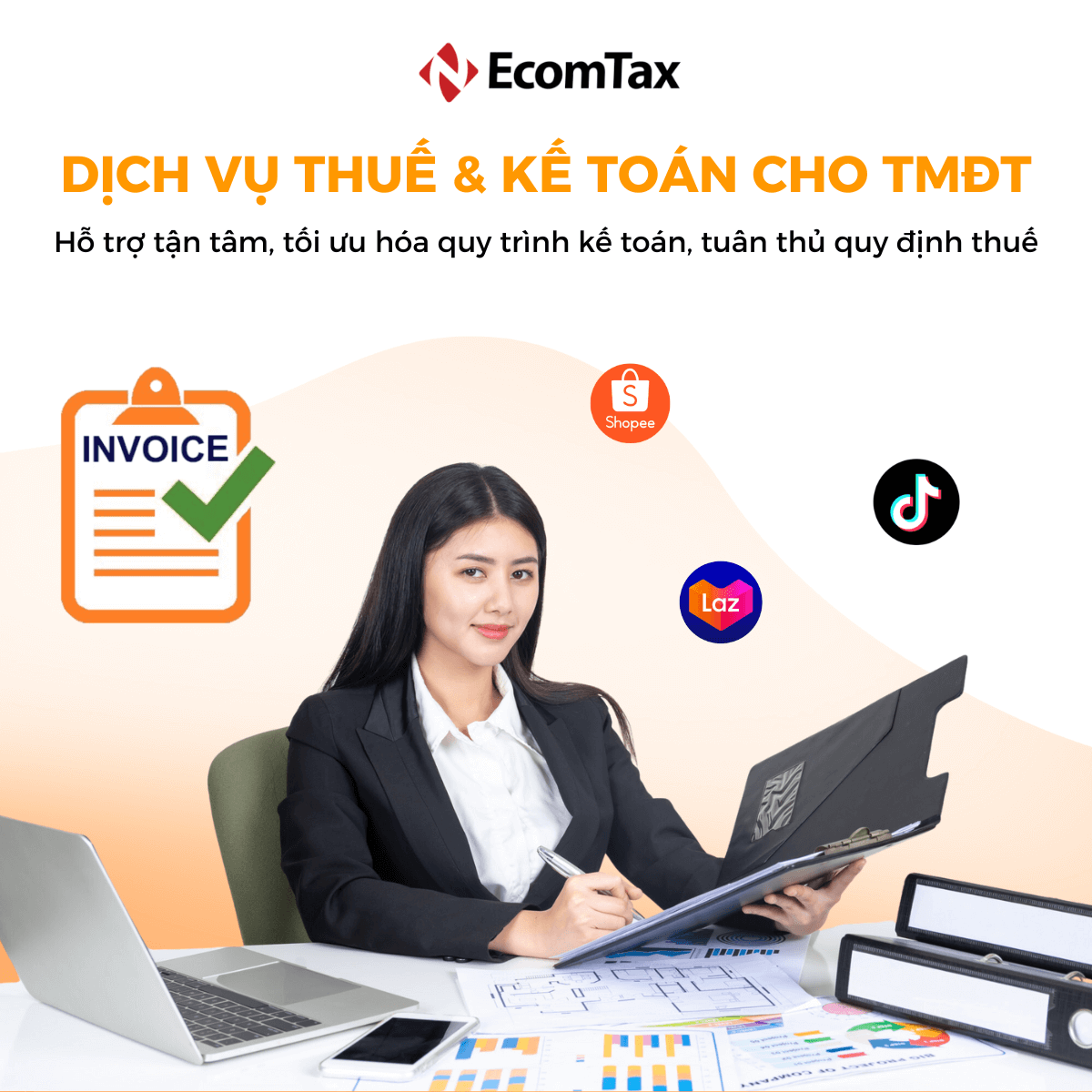Cách để được hỗ trợ lập tờ khai quyết toán thuế trên app eTax Mobile
Cách để được hỗ trợ lập tờ khai quyết toán thuế trên app eTax Mobile
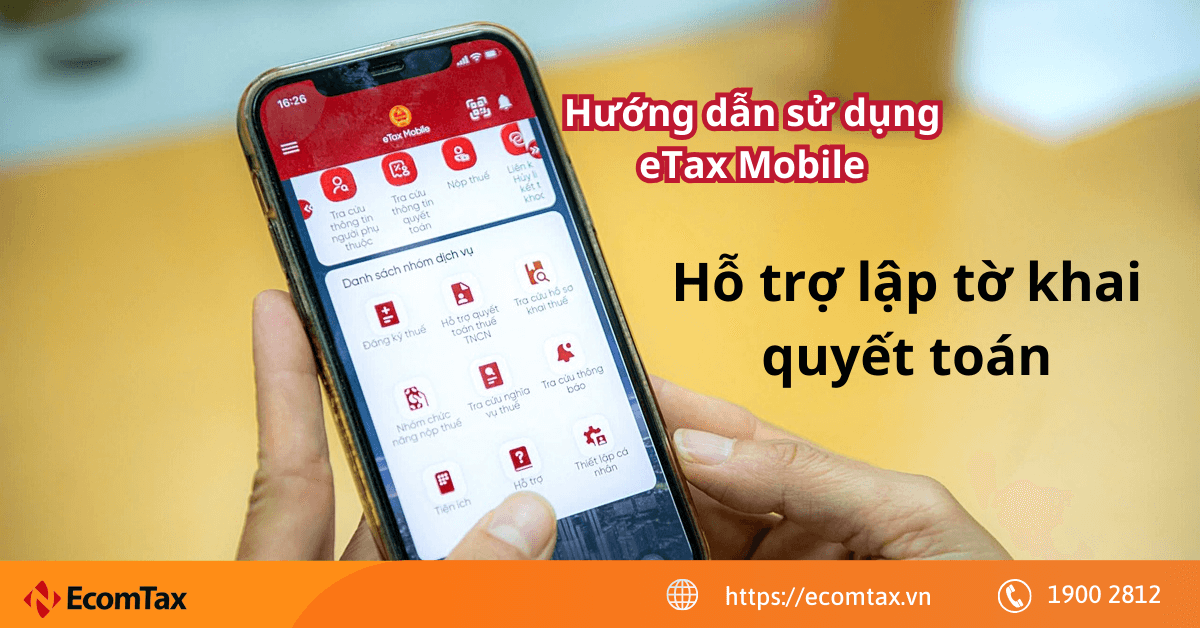
Bước 1:
Chọn menu Hỗ trợ quyết toán thuế TNCN-> Hỗ trợ lập tờ khai quyết toán, hệ thống sẽ hiển thị màn hình Hỗ trợ lập tờ khai quyết toán gồm:
- Mã số thuế: Hiển thị mặc định mã số thuế đăng nhập, không cho sửa.
- Năm quyết toán: Hiển thị list danh sách năm từ năm 2021 đến năm hiện tại.
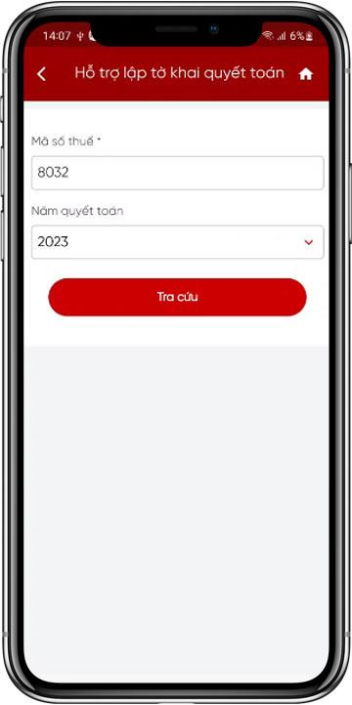
Bước 2:
- NSD nhấn Tra cứu, hệ thống hiển thị màn hình Thông tin hỗ trợ quyết toán thuế.
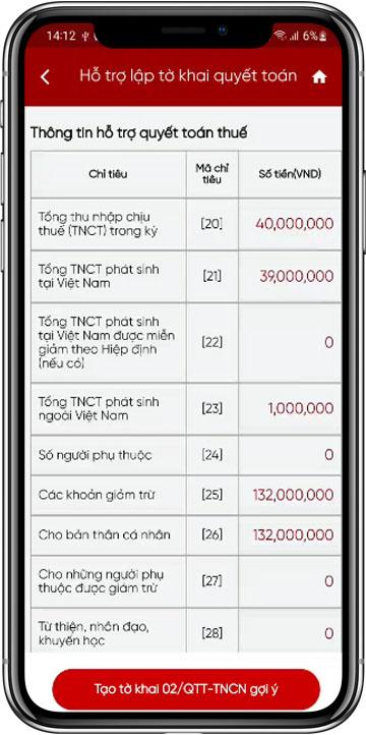
Bước 3:
NSD nhấn Tạo tờ khai 02/QTT TNCN gợi ý, hệ thống hiển thị màn hình 1 Tạo tờ khai 02/QTT-TNCN gợi ý gồm các thông tin sau:
- Loại tờ khai: Mặc định hiển thị Chính thức, không cho sửa.
- Năm kê khai: Hiển thị theo năm tra cứu quyết toán, không cho sửa. - Trường hợp quyết toán: Hiển thị mặc định Quyết toán theo năm dương lịch, không cho sửa.
- Từ tháng: Tự động hiển thị theo năm quyết toán, cho phép sửa. - Đến tháng: Tự động hiển thị tháng cuối của năm quyết toán.
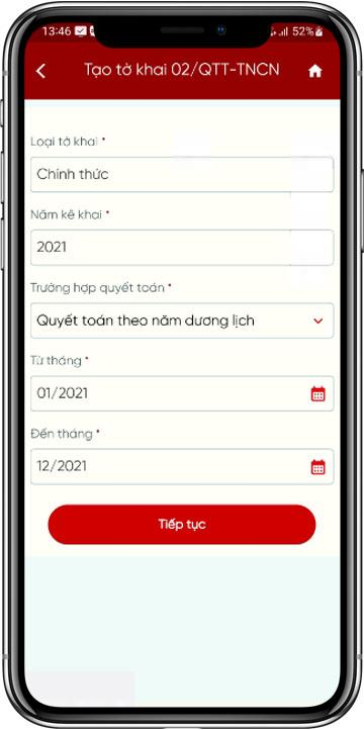
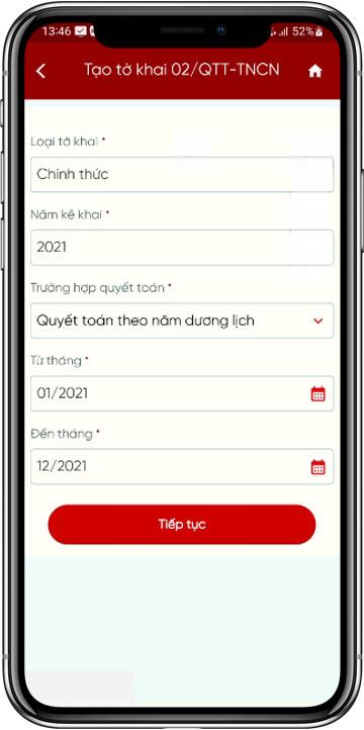
Bước 4:
NSD nhấn Tiếp tục, hệ thống thực hiện xác định cơ quan thuế nộp tờ khai.
- Trường hợp 1: Cá nhân cư trú không ký hợp đồng lao động, hoặc ký hợp đồng lao động dưới 03 tháng, hoặc ký hợp đồng cung cấp dịch vụ có thu nhập tại một nơi hoặc nhiều nơi đã khấu trừ 10%, hệ thống hỗ trợ hiển thị màn hình chọn Tỉnh/Thành phố, Quận/Huyện.
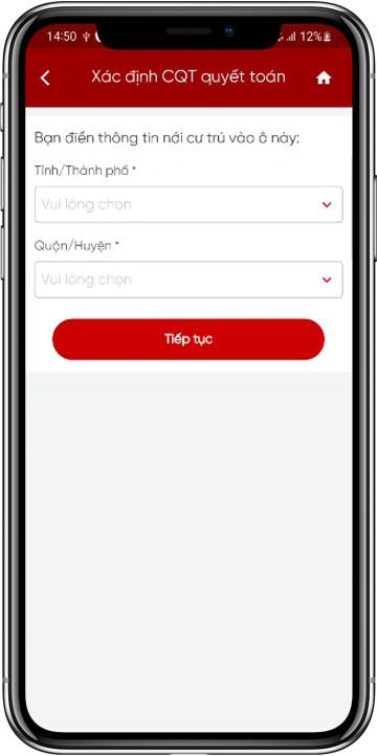
- Trường hợp 2: Cá nhân cư trú có thu nhập tiền lương, tiền công tại một nơi và thuộc diện tự khai thuế trong năm, hệ thống hỗ trợ hiển thị luôn cơ quan thuế nơi cá nhân nộp hồ sơ khai QTT (theo cơ quan thuế nơi cá nhân nộp hồ sơ khai thuế trong năm tờ khai 02/KK). Cá nhân không phải tích chọn hoặc điền bất kỳ thông tin gì.
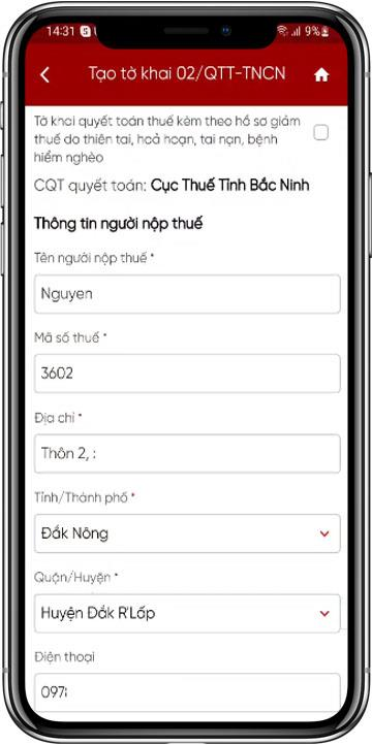
- Trường hợp 3: Cá nhân:
+ Chỉ có 02KK-TNCN có nhiều CQT khác sau thì hệ thống thực hiện so sánh hiển thị luôn CQT nơi có nguồn thu nhập lớn nhất.
+ Đồng thời có 05QTT và 02KK thì hệ thống so sánh lấy nơi có nguồn thu nhập lớn nhất trong năm.
⇨ Trường hợp các nơi có nguồn thu nhập bằng nhau thì hệ thống hiển thị danh sách Cơ quan thuế để NSD tự chọn.
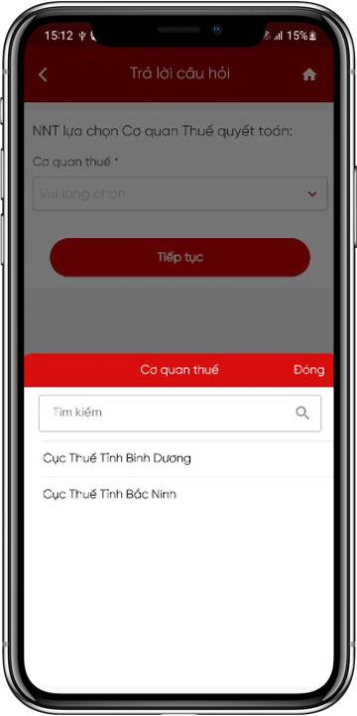
Các trường hợp khác (ngoài 3 trường hợp trên) hệ thống hiển thị theo các câu hỏi để NSD chọn và nhập.
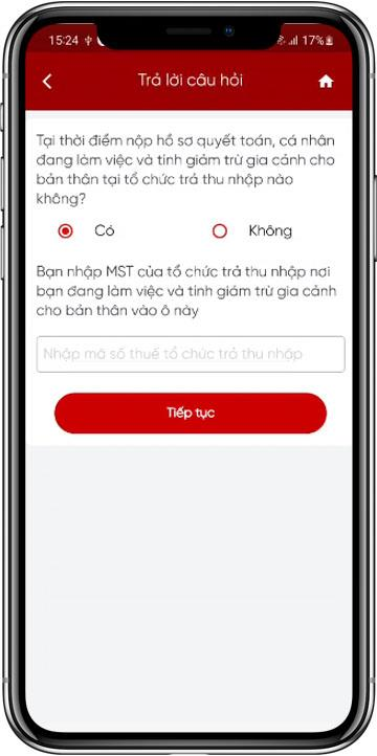
Bước 5:
Sau khi xác định cơ quan thuế, hệ thống hiển thị màn hình Thông tin chung gồm:
- CQT quyết toán.
- Tên người nộp thuế: Tự động hiển thị tên của NNT, không cho phép sửa.
- Mã số thuế: Tự động hiển thị MST của NNT, không cho phép sửa.
- Địa chỉ: Tự động hiển thị theo thông tin ĐKT, cho phép sửa.
- Tỉnh/Thành phố: Tự động hiển thị theo thông tin ĐKT, cho phép chọn lại.
- Quận/Huyện: Tự động hiển thị theo thông tin ĐKT, cho phép chọn lại.
- Điện thoại: Tự động hiển thị, không cho sửa.
- Fax: Tự động hiển thị, không cho sửa.
- Email: Tự động hiển thị, không cho sửa.
- Mã số thuế tổ chức trả thu nhập: Tự động hiển thị, không cho sửa.
- Tên tổ chức trả thu nhập: Tự động hiển thị, không cho sửa.
- Địa chỉ: Tự động hiển thị theo đăng ký thuế của MST tổ chức trả thu nhập, không cho phép sửa.
- Quận/Huyện: Tự động hiển thị theo đăng ký thuế của MST tổ chức trả thu nhập, không cho phép sửa.
- Tỉnh/Thành phố: Tự động hiển thị theo đăng ký thuế của MST tổ chức trả thu nhập, không cho sửa.
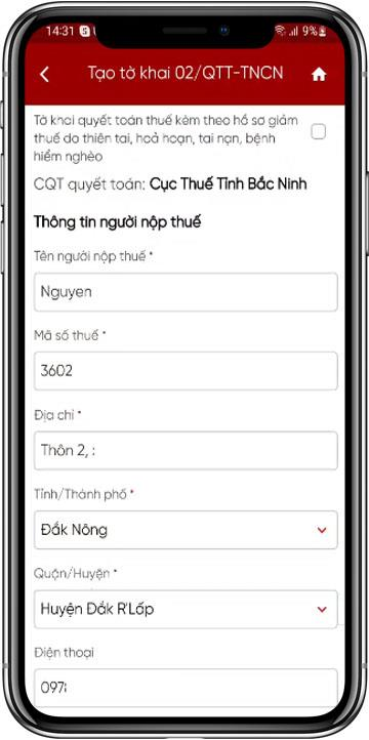
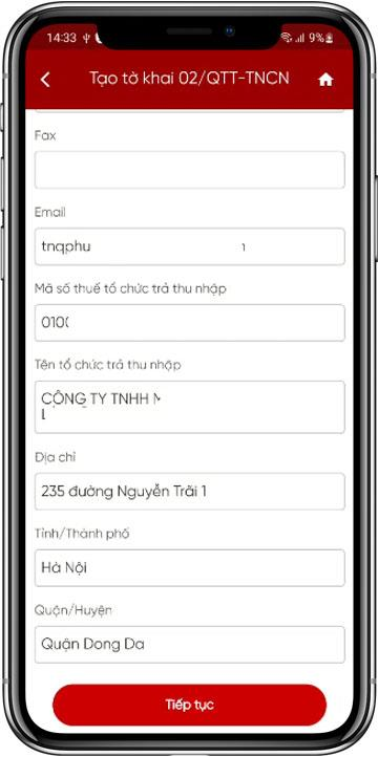
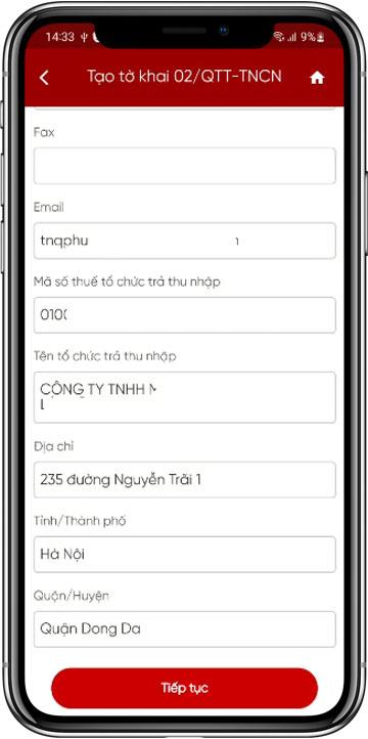
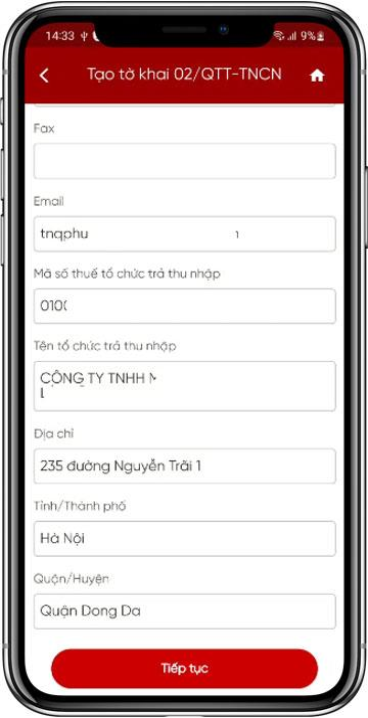
Bước 6:
NSD nhấn Tiếp tục, hệ thống hiển thị màn kê khai các chỉ tiêu trên tờ khai từ [20] đến [48], cho phép sửa dữ liệu.
Lưu ý: Chỉ tiêu [24] = Tổng số dòng trên bảng kê 02-1/BK-QTT-TNCN.
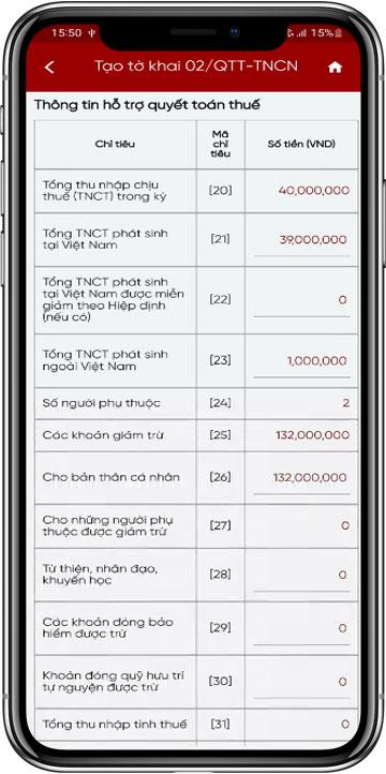
Bước 6.1:
Trường hợp NSD nhấn Bảng kê 02- 1/BK-QTT-TNCN, hệ thống hiển thị màn hình bảng kê 02-1/BK-QTT TNCN để NSD nhập.
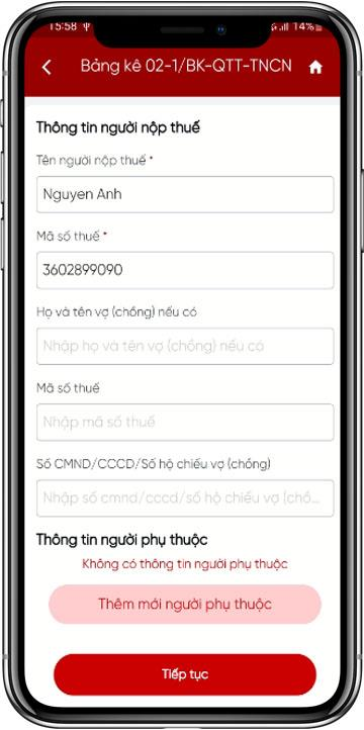
Bước 6.1.1:
NSD nhấn vào Thêm mới người phụ thuộc, hệ thống hiển thị màn hình thông tin người phụ thuộc gồm các thôn tin:
- Họ và tên [10]: Mặc định trống, bắt buộc nhập.
- Mã số thuế [11]: Mặc định trống, bắt buộc nhập/chọn 1 trong 2 chỉ tiêu [11] hoặc [12].
- Loại giấy tờ [12]: Mặc định trống, cho chọn trong danh sách.
- Số giấy tờ[ 13]: Mặc định trống, bắt buộc nhập nếu NSD chọn Loại giấy tờ.
- Ngày sinh [14]: Hiển thị mặc định ngày hiện tại, cho phép chọn lại.
- Quan hệ với người nộp thuế [15]: Mặc định trống, cho chọn trong danh sách.
Thời gian được tính giảm trừ trong năm
- Từ tháng [16]: Mặc định trống, bắt buộc nhập.
- Đến tháng [17]: Mặc định trống, bắt buộc nhập.
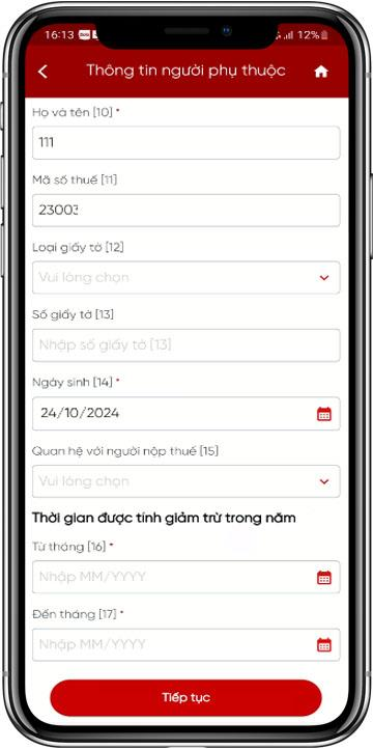
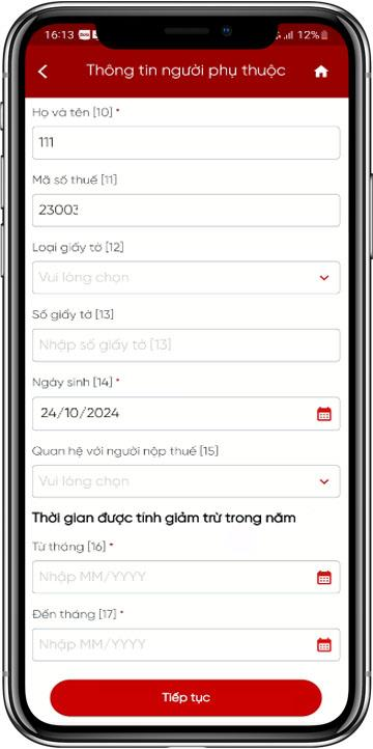
Bước 6.1.2:
NSD nhấn Tiếp tục, hệ thống hiển thị Thông tin người phụ thuộc đã thêm. NSD nhấn Xem chi tiết người phụ thuộc, hệ thống hiển thị màn hình Thông tin chi tiết.
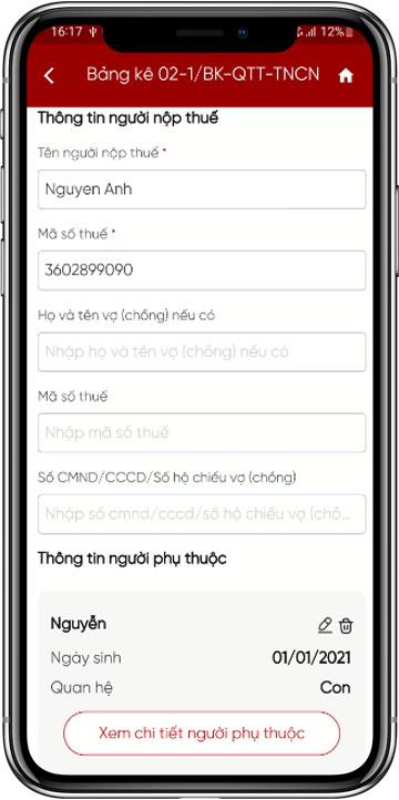
Bước 6.1.3:
NSD nhấn vào Tiếp tục, hệ thống chuyển sang màn hìnhThông tin hỗ trợ quyết toán thuế và lưu thông tin người phụ thuộc tại bảng kê 02-1/BK-QTT TNCN.
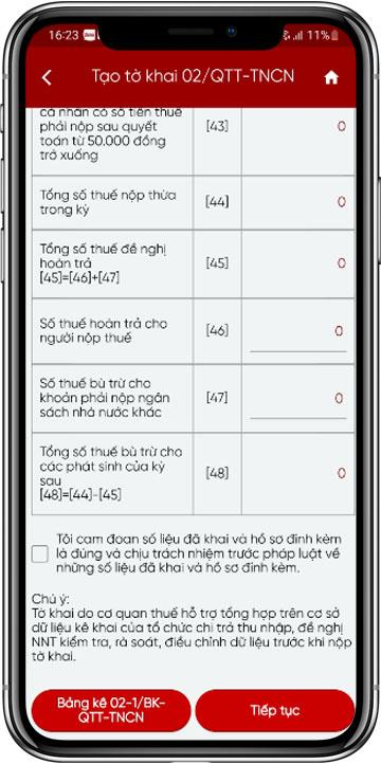
Bước 6.2:
Trường hợp chỉ tiêu [46] > 0, hệ thống hiển thị button Nhập thông tin hoàn trả.
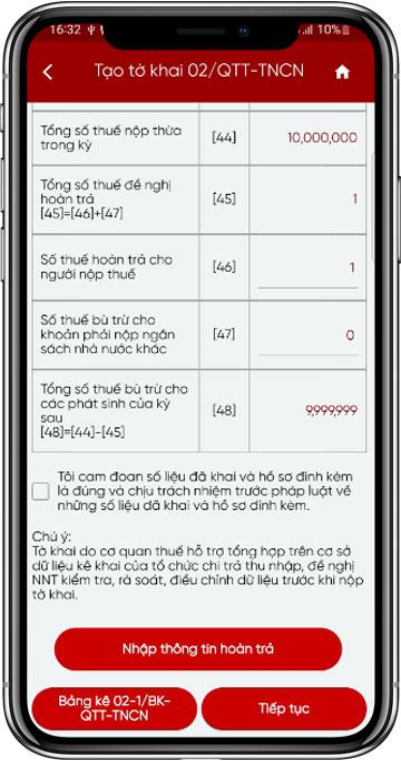
Bước 6.2.1:
NSD nhấn Nhập thông tin hoàn trả, hệ thống hiển thị màn hình nhập thông tin hoàn trả gồm các thông tin:
- Số tiền hoàn trả: Hiển thị theo số tiền tại chỉ tiêu [46], không cho sửa
- Hình thức hoàn trả: Mặc định Chuyển khoản, cho chọn lại Tiền mặt.
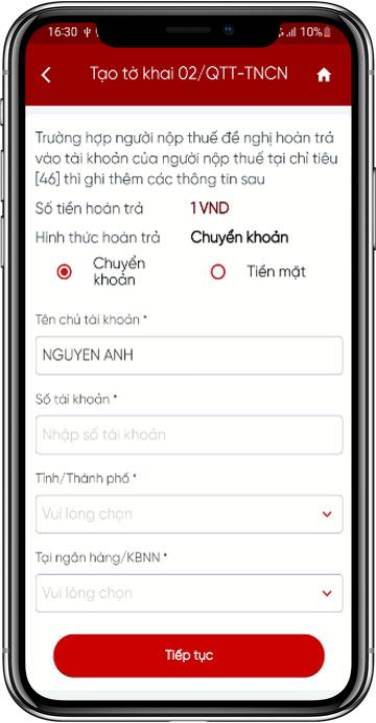
Màn Chuyển khoản
- Tên chủ tài khoản: Tự động hiển thị tên NNT, không cho sửa.
- Số tài khoản: Mặc định trống, bắt buộc nhập.
- Tỉnh/Thành phố: Mặc định trống, bắt buộc chọn trong danh sách.
- Tại ngân hàng/KBNN: Mặc định trống, bắt buộc chọn trong danh sách.
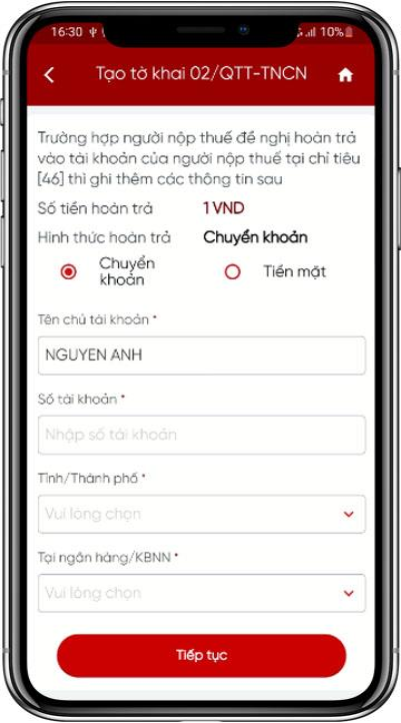
Màn Tiền mặt
- Tên người nhận tiền: Mặc định trống, bắt buộc nhập.
- Loại giấy tờ: Mặc định trống, bắt buộc chọn.
- CMND/CCCD/HC số: Mặc định trống, bắt buộc nhập.
- Ngày cấp: Mặc định ngày hiện tại, cho chọn lại.
- Nơi cấp: Mặc định trống, bắt buộc nhập.
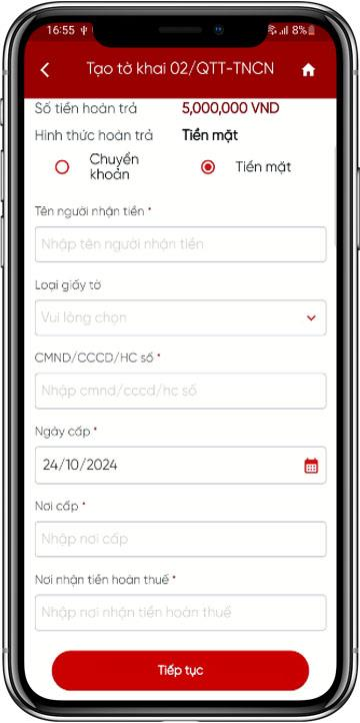
- Nơi nhận hoàn tiền thuế: Mặc định trống, bắt buộc nhập.
Lưu ý: Chỉ hỗ trợ hoàn trả Tiền mặt trong trường hợp số tiền nhỏ hơn hoặc bằng 5.000.000 VND.
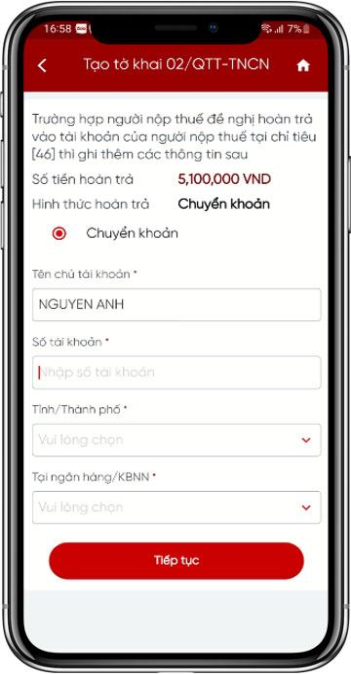
Bước 6.2.2:
NSD nhấn Tiếp tục, hệ thống chuyển sang màn hìnhThông tin hỗ trợ quyết toán thuế và lưu thông tin hoàn trả NNT đã nhập.
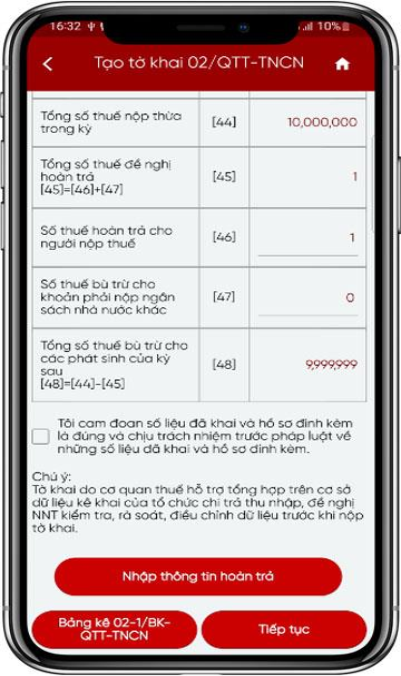
Bước 6.3:
Trường hợp chỉ tiêu [47] > 0, hệ thống hiển thị button Đề nghị bù trừ.
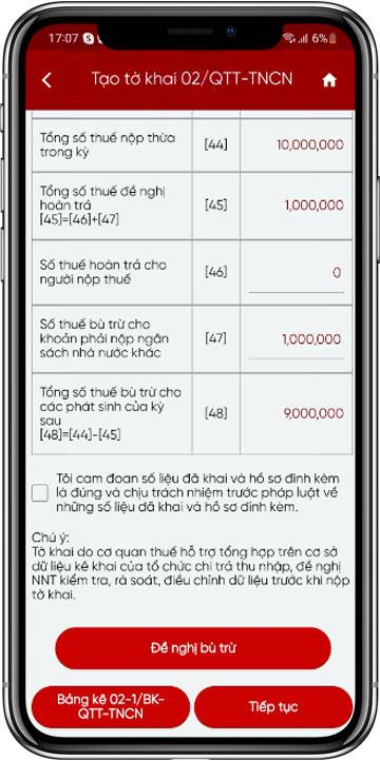
Bước 6.3.1:
NSD nhấn Đề nghị bù trừ, hệ thống tự động hiển thị tất cả các khoản nộp đã quá hạn của NNT.
Lưu ý: NNT kê khai chỉ tiêu [47] Số thuế bù trừ cho khoản phải nộp ngân sách nhà nước khác = Tổng chỉ tiêu (12) Tổng Số tiền còn phải nộp đề nghị bù trừ với số tiền nộp thừa.
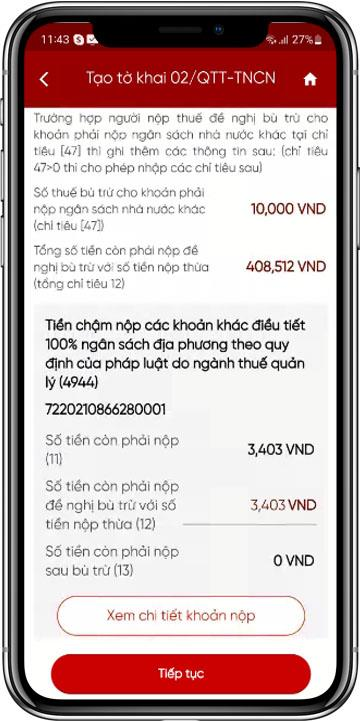
Bước 6.3.2:
NSD nhấn Tiếp tục, hệ thống chuyển sang màn hìnhThông tin hỗ trợ quyết toán thuế và lưu thông tin đề nghị bù trừ đã nhập.
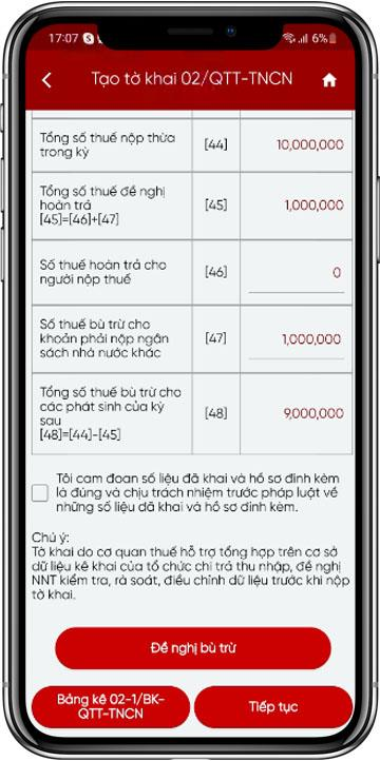
Bước 7:
NSD nhấn Tiếp tục, hệ thống hiển thị màn hình hoàn thành tờ khai 02 QTT.
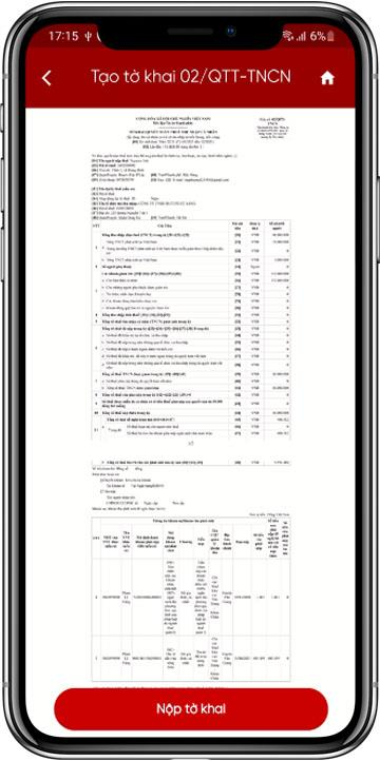
Bước 8:
NSD nhấn Nộp tờ khai, hệ thống hiển thị màn hình Đính kèm phụ lục, bắt buộc đính kèm ít nhất 1 tài liệu.
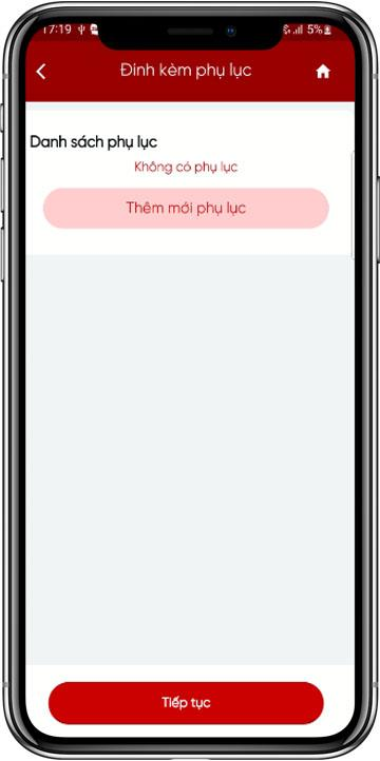
Bước 9:
NSD nhấn Tiếp tục, hệ thống hiển thị màn nhập OTP được gửi về số điện thoại của NNT.
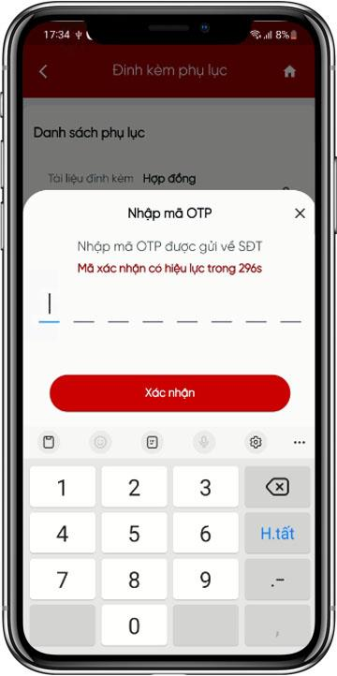
Bước 10:
NSD nhấn Xác nhận, hệ thống hiển thị màn thông báo Nộp tờ khai thành công.
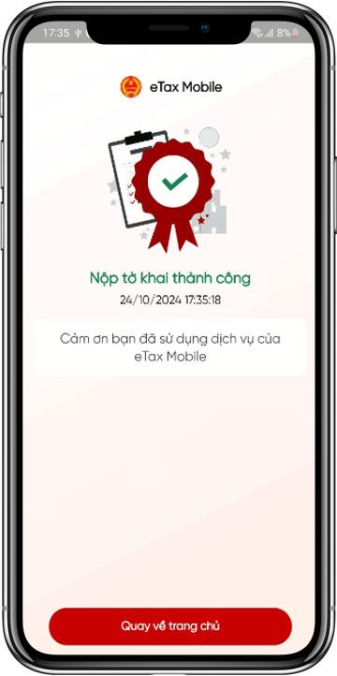
ECOMTAX - ĐẠI LÝ THUẾ UY TÍN
TUÂN THỦ, TẬN TÂM, TỐI ƯU
Dịch vụ kế toán, thuế cho TMĐT
Dùng thử miễn phí